Создание папки в библиотеке документов
Создание папки в SharePoint документов — один из способов группировки файлов и управления ими. Вы можете создавать папки на своем устройстве при синхронизации или на панели команд в Интернете.
Создание папки в SharePoint
-
Перейдите на SharePoint, где вы хотите создать папку, откройте библиотеку SharePoint документов.
-
В панели меню выберите + Новое, а затем выберите Папка.
Если в меню +New нет папок, возможно, они отключены. Команду Папка может включить владелец библиотеки или пользователь с разрешениями на проектирование. Дополнительные сведения см. в этойSharePoint.
Примечание: Ваш экран выглядит иначе и вы используете SharePoint или ? Возможно, ваш SharePoint классической библиотеке документов. В этом случае см. создание папки в SharePoint классической библиотеки.
-
В диалоговом окне Папка введите имя папки в поле Имя папки и выберите создать.
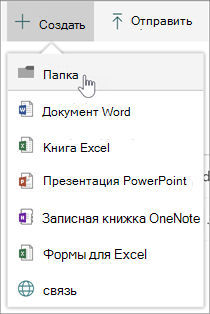
Примечание: Чтобы изменить имя папки в дальнейшем, выберите ... (много много раз), а затем выберите Переименовать. Измените имя папки в диалоговом окне Переименование и выберите сохранить. Дополнительные сведения см. в документе Переименование файла, папки или ссылки в библиотеке документов.
По завершении этой операции новая папка должна появиться в библиотеке документов, и вы можете добавлять в нее файлы и создавать вложенные папки. Инструкции по добавлению нового файла см. в статье Создание файла в библиотеке документов. Чтобы добавить существующие файлы, см. Upload файлы и папки в библиотеку документов.
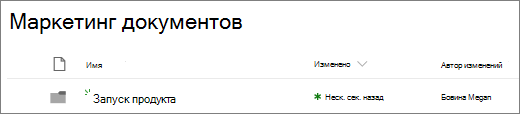
-
Если вы не видите в библиотеке новую папку, обновите окно браузера.
В некоторых случаях вместо папок можно использовать представления. Вы можете фильтровать, группировать и сортировать файлы в представлениях. Если библиотека большая, оптимальным решением может оказаться сочетание представлений и папок.
Включить папки в SharePoint или SharePoint Server 2019
Папки по умолчанию отключены, но если они отключены и у вас есть разрешения, выполните следующие действия:
-
Откройте библиотеку, в которой вы хотите добавить папки.
-
Выберите Параметры

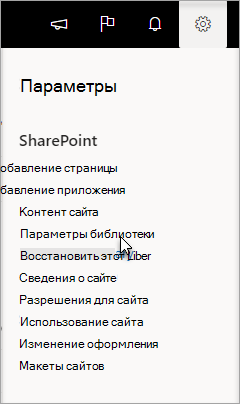
-
Выберите Дополнительные параметры.
-
В разделе Папка для параметра Сделать команду "Новая папка"доступной убедитесь, что выбран вариант Да.
-
Выберите ОКи перейдите к библиотеке.
Создание папки в библиотеке SharePoint классического опыта
-
Перейдите на SharePoint, содержащей библиотеку SharePoint, в которой вы хотите добавить папку.
-
Выберите заголовок библиотеки на панели быстрого запуска, чтобы открыть ее, или выберите Параметры

Примечание: Разработчики могут существенно изменить вид сайта и навигацию по нему. Если вам не удается найти команду, кнопку или ссылку, обратитесь к администратору.
-
На ленте выберите Файлы, а затем в группе Новые выберите Новая папка.
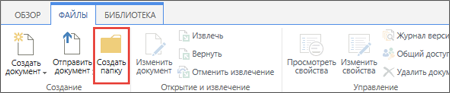
Примечание: Если команда Создать папку недоступна, вы можете включить ее при наличии соответствующих разрешений. На вкладке Библиотека на ленте выберите БиблиотекаПараметры , а затем выберите Дополнительные параметры. В разделе Папка для параметра Сделать команду "Новая папка"доступной убедитесь, что выбран вариант Да.
Примечание: Чтобы изменить имя папки в дальнейшем, выберите ... (много много раз) в диалоговом окне, а затем выберите Переименовать. Измените имя папки в поле Имя и выберите сохранить.
-
В диалоговом окке Создание папки введите имя папки в поле Имя и выберите создать.
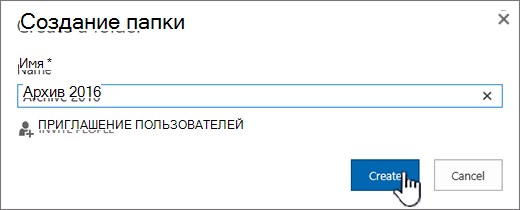
При необходимости можно пригласить пользователей для совместного использования папки.
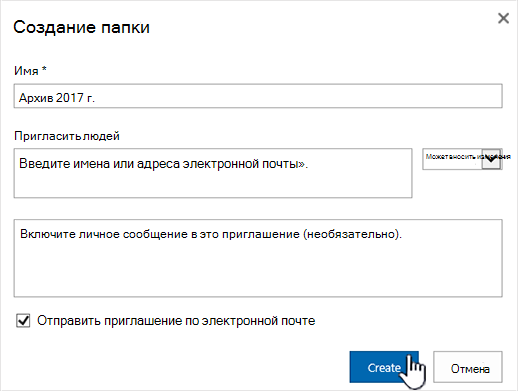
Дополнительные сведения см. в этойMicrosoft 365.
Вместо папок можно использовать представления, поскольку они поддерживают различные способы фильтрации, группирования и сортировки контента. Если библиотека большая, оптимальным решением может оказаться сочетание представлений и папок. Дополнительные сведения о представлениях см. в видео Создание и изменение общедоступных представленийсписка или библиотеки.
Создание папки в SharePoint Server 2016 или SharePoint Server 2013
По умолчанию команда Новая папка включена в SharePoint документов. Владелец библиотеки или пользователь с разрешениями на проектирование может включить команду Создать папку.
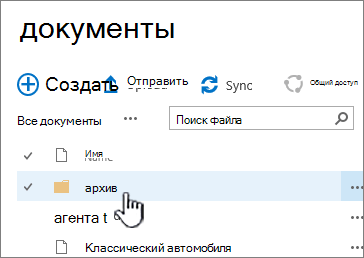
-
Перейдите на сайт, SharePoint библиотеку документов, в которой вы хотите добавить папку.
-
Выберите заголовок библиотеки на панели быстрого запуска, чтобы открыть ее, или выберите Параметры

Примечание: Разработчики могут существенно изменить вид сайта и навигацию по нему. Если не удается найти какой-либо элемент интерфейса, например команду, кнопку или ссылку, обратитесь к администратору.
-
На ленте выберите вкладку Файлы, а затем в группе Новые выберите Новая папка.
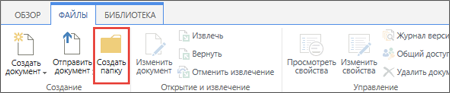
Примечания: Если команда Создать папку недоступна, вы можете включить ее при наличии соответствующих разрешений.
-
На вкладке Библиотека на ленте выберите БиблиотекаПараметры , а затем выберите Дополнительные параметры.
-
В разделе Папка для команды Сделать новуюпапку доступной убедитесь, что выбран вариант Да.
-
Нажмите ОК.
-
-
В диалоговом окке Новая папка введите имя папки в поле Имя и выберите сохранить.
При необходимости можно пригласить пользователей для совместного использования папки.
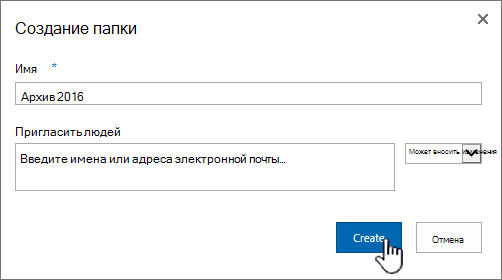
Дополнительные сведения см. в документе Совместное доступ к документам и папок в SharePoint Server.
-
Когда все будет готово, выберите Создать.
Примечания:
-
Чтобы изменить имя папки в дальнейшем, выберите ... (много много раз), а затем в диалоговом окке выберите ... (много много раз), а затем выберите Переименовать. В поле Имя измените имя папки.
Если вы не видите переименовать, выберите Изменить свойстваи измените поле Имя. Когда все будет готово, выберите Сохранить.
-
Чтобы быстро перейти на следующий уровень вверх в иерархии папок, на ленте выберите вкладку Библиотека, а затем выберите Перейти вверх.
Вместо папок можно использовать представления, поскольку они поддерживают различные способы фильтрации, группирования и сортировки контента. Если библиотека большая, оптимальным решением может оказаться сочетание представлений и папок. Дополнительные сведения о представлениях см. в видео Создание и изменение общедоступных представленийсписка или библиотеки.
Создание папки в SharePoint Server 2010
По умолчанию команда Новая папка отображается в SharePoint документа. Владелец библиотеки или пользователь с разрешениями на ее проектирование может включить команду Создать папку.
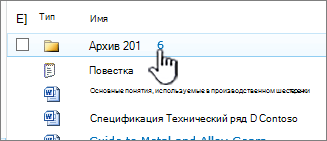
-
Перейдите на сайт, SharePoint библиотеку документов, для которой вы хотите добавить папку.
-
Чтобы открыть имя библиотеки, на панели быстрого запуска выберите его. Кроме того, можно выбрать Действиясайта , выбратьПросмотреть весь контент сайта , а затем в соответствующем разделе библиотек выберите имя библиотеки.
Примечание: Разработчики могут существенно изменить вид сайта и навигацию по нему. Если вам не удается найти команду, кнопку или ссылку, обратитесь к администратору.
-
На ленте в разделе Инструменты библиотеки выберите вкладку Документы, а затем в группе Новые выберите Новая папка.
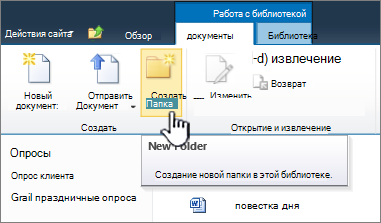
Примечание: Пользователь, создавший библиотеку, может запретить создание папок в библиотеке. В этом случае команда Создать папку будет недоступна.
-
В диалоговом окке Новая папка в поле Имя введите имя папки, а затем выберите ОК.
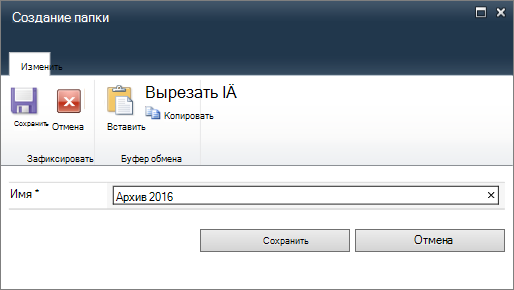
Примечание: Чтобы изменить имя папки в дальнейшем, выберите стрелку вниз в строке с папкой, а затем выберите Изменить свойства. В поле Имя измените имя папки.
Вместо папок можно использовать представления, поскольку они поддерживают различные способы фильтрации, группирования и сортировки контента. Если библиотека большая, оптимальным решением может оказаться сочетание представлений и папок. Дополнительные сведения см. в теме Создание, изменение и удаление представления.
Создание папки в SharePoint Server 2007
Меню Создать папку отображается в библиотеках SharePoint по умолчанию. Владелец библиотеки может включить меню Новая папка.
-
Если SharePoint библиотеки документов еще не открыта, на панели быстрого запуска выберите ее имя.
-
В меню

-
Введите имя папки и выберите ОК.
Вместо папок можно использовать представления, поскольку они поддерживают различные способы фильтрации, группирования и сортировки контента. Если библиотека большая, оптимальным решением может оказаться сочетание представлений и папок. Дополнительные сведения см. в теме Создание, изменение и удаление представления.
Другие разделы о папках и файлах
Перемещение или копирование папки, файла или ссылки в библиотеке документов
Удаление файла, папки или ссылки из библиотеки документов SharePoint
Оставьте комментарий
Эта статья оказалась полезной? Не хватает каких-то инструкций? Расскажите нам, что нужно добавить или сделать понятнее. Укажите версию SharePoint, ОС и браузера. С учетом вашего отзыва мы перепроверим сведения и, если нужно, допишем и обновим эту статью.










