Организационная диаграмма (организационная диаграмма) — это схема иерархии отчетов, которая обычно используется для отображения связей между сотрудниками, должностями и группами.
Организационные диаграммы могут варьироваться от простых диаграмм (как на смежной иллюстрации) до больших и сложных диаграмм, основанных на информации из внешнего источника данных. Фигуры на организационной диаграмме могут отображать основные сведения, такие как имя и название, или сведения, такие как отдел и центр затрат. Вы даже можете добавлять изображения в фигуры организационной диаграммы.
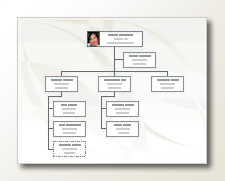
Создание простой организационной диаграммы
Если вы хотите создать небольшую организационную диаграмму с полями сведений по умолчанию, выполните следующие действия.
-
На вкладке Файл наведите указатель мыши на пункт Создать, щелкните Организационная диаграмма, выберите Метрики или Единицы измерения США , а затем нажмите кнопку Создать.
-
Выберите Отмена , когда откроется диалоговое окно Мастер организационных диаграмм , если вы хотите создать только простую организационную диаграмму самостоятельно с полями сведений по умолчанию.
-
На вкладке Организационная диаграмма отображаются различные типы фигур, которые можно использовать для участников вашей организации в зависимости от их должности.
Примечание: Сведения о добавлении дополнительных данных в фигуры см. в разделе Добавление данных в фигуры.
-
Чтобы автоматически соединять фигуры, перетащите подчиненные фигуры на более высокие фигуры в соответствии с иерархией организации или вы можете вручную подключиться с помощью фигур соединителя. Введите имя и заголовок для каждого из них, а также добавьте изображение участников, если хотите.
-
Макет организационной диаграммы, пространство между фигурами, высоту и ширину фигур можно упорядочить с помощью различных команд и параметров на вкладке Организационная диаграмма .
Автоматическое создание организационной диаграммы из новой таблицы данных
Этот метод можно использовать, если вы хотите изменить или добавить дополнительные сведения, а затем поля сведений по умолчанию и у вас еще нет данных в другом файле программы.
-
На вкладке Файл наведите указатель мыши на пункт Создать, выберите Организационная диаграмма, выберите Единицы метрик или Единицы измерения США , а затем нажмите кнопку Создать.
-
На первой странице мастера организационных диаграмм выберите Сведения, которые я вводю с помощью мастера, а затем нажмите кнопку Далее.
-
Выберите Excel или Текст с разделителями, введите имя для нового файла и нажмите кнопку Далее.
Примечание: Если выбрать Excel, откроется лист Microsoft Office Excel с примером текста. Если выбрать текст с разделителями, откроется страница Microsoft Notepad с примером текста.
-
В любом из этих приложений используйте образец текста как пример сведений, которые нужно включить, и введите вместо него необходимые данные.
Важно: Не удаляйте столбцы name и Reports_to , но вы можете изменить, удалить или добавить другие столбцы, которые могут потребоваться для организационной диаграммы.
-
После добавления сведений закройте файл Excel или Блокнота, а затем нажмите кнопку Далее , чтобы продолжить.
-
Чтобы включить изображения в организационную диаграмму, выберите Не включать изображения в организационную диаграмму, в противном случае выберите Найти папку, содержащую фотографии вашей организации. Следуйте остальным инструкциям на этой странице и нажмите кнопку Далее , чтобы продолжить.
-
На последней странице мастера можно указать, какой объем организации будет отображаться на каждой странице. Вы можете выбрать Я хочу указать, сколько ресурсов моей организации будет отображаться на каждой странице, или вы можете разрешить мастеру автоматически определять каждую страницу, выбрав Я хочу, чтобы мастер автоматически разрывал организационную диаграмму на страницах.
-
Если вы хотите выполнить гиперссылку и синхронизировать фигуру сотрудника на страницах, выберите параметры Гиперссылка фигура сотрудника на страницах и Синхронизировать фигуру сотрудника на страницах.
-
Выбрав все параметры, нажмите кнопку Готово.
Примечание: Для большинства страниц мастера доступна конкретная справка. Чтобы получить доступ к справке, нажмите клавишу F1 или нажмите кнопку Справка .
Автоматическое создание организационной диаграммы с использованием существующего источника данных
Этот метод лучше всего подходит, если информация, которую вы хотите включить в организационную диаграмму, уже находится в документе, например на листе Microsoft Office Excel, Microsoft Exchange Server каталоге, в источнике данных, совместимом с ODBC, или в текстовом файле Org Plus.
-
Убедитесь, что таблица или лист содержат столбцы с именами сотрудников, уникальными идентификаторами и теми, кому отчитываются.
Примечание: Вы можете присвоить столбцам любое имя. При запуске мастера организационных диаграмм можно определить, какие столбцы (или имена полей) содержат имя, идентификатор и отчет.
-
Имя сотрудника. Имена сотрудников отображаются на фигурах организационной диаграммы в том виде, в каком они введены в этом поле.
-
Уникальный идентификатор. Если каждое имя не является уникальным, добавьте столбец с уникальным идентификатором, например номером идентификатора сотрудника, для каждого сотрудника.
-
Руководитель сотрудника. Это поле должно содержать уникальный идентификатор каждого руководителя (его имя или код). Для сотрудника корневого уровня организационной диаграммы оставьте это поле пустым.
-
-
На вкладке Файл наведите указатель мыши на пункт Создать, выберите Организационная диаграмма, выберите Единицы метрик или Единицы измерения США , а затем нажмите кнопку Создать.
-
На первой странице мастера выберите Сведения, которые уже хранятся в файле или базе данных, а затем нажмите кнопку Далее , чтобы продолжить.
-
Выберите тип файла, в котором хранятся сведения о вашей организации, нажав кнопку Обзор, а затем перейдите к расположению этого файла. Выберите язык, который вы хотите использовать в мастере диаграмм, а затем нажмите кнопку Далее , чтобы продолжить.
-
На следующей странице мастера выберите столбец (поля) в файле данных, который содержит сведения, определяющие вашу организацию, такие как Имя, Отчеты и Имя. Нажмите кнопку Далее, чтобы продолжить.
-
На следующей странице мастера можно определить, какие поля вы хотите отобразить с помощью кнопок Добавить и Удалить , а также порядок отображения полей с помощью кнопок Вверх и Вниз . Нажмите кнопку Далее, чтобы продолжить.
-
На следующей странице мастера можно выбрать поля из файла данных, которые нужно добавить в фигуры организационной диаграммы в качестве полей данных фигур. Нажмите кнопку Далее, чтобы продолжить.
-
Чтобы включить изображения в организационную диаграмму, выберите Не включать изображения в организационную диаграмму, в противном случае выберите Найти папку, содержащую фотографии вашей организации. Следуйте остальным инструкциям на этой странице и нажмите кнопку Далее , чтобы продолжить.
-
На последней странице мастера можно указать, какой объем организации будет отображаться на каждой странице. Вы можете выбрать Я хочу указать, сколько ресурсов моей организации будет отображаться на каждой странице, или вы можете разрешить мастеру автоматически определять каждую страницу, выбрав Я хочу, чтобы мастер автоматически разрывал организационную диаграмму на страницах.
-
Если вы хотите выполнить гиперссылку и синхронизировать фигуру сотрудника на страницах, выберите параметры Гиперссылка фигура сотрудника на страницах и Синхронизировать фигуру сотрудника на страницах.
-
Выбрав все параметры, нажмите кнопку Готово.
Примечание: Для большинства страниц мастера доступна конкретная справка. Чтобы получить доступ к справке, нажмите клавишу F1 или нажмите кнопку Справка .
Выделение групп с помощью рамки группы или пунктирных линий
Создав организационную диаграмму, вы можете расположить сведения в ней таким образом, чтобы они отображали отношения внутри виртуальной группы. Соберите связанные между собой фигуры вместе и добавьте соединители из пунктирных линий, отражающие структуры подотчетности второго порядка. Кроме того, для выделения виртуальных групп можно использовать фигуру Рамка группы. Отношения подотчетности, заданные пунктирной линией, работают так же, как и обычные соединители. Кадр команды — это измененная прямоугольник, которую можно использовать для визуального группирования и имен команд.
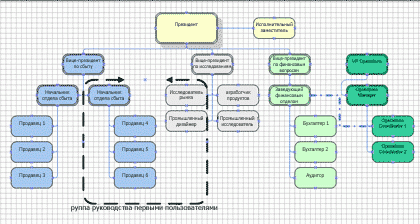
Обновление созданных организационных диаграмм
Чтобы отразить изменения в структуре организации, необходимо обновить организационную диаграмму вручную или создать новую диаграмму. При создании новой диаграммы в новую диаграмму не включаются никакие настройки, внесенные в предыдущую диаграмму. Если темы или фотографии были добавлены к фигурам, их необходимо добавить еще раз, чтобы диаграммы выглядели похожими.
Если фигуры связаны с данными, данные обычно обновляются при запуске обновления данных, но только внутри существующих фигур. При обновлении данных фигуры не добавляются и не удаляются.
См. также
Видео: создание организационной диаграммы
Автоматическое создание организационной диаграммы на основе данных сотрудников
Создание организационной диаграммы без использования внешних данных
Создание организационной диаграммы с помощью Visio в Интернете
Отображение или скрытие сведений в организационной диаграмме Visio
Размещение фигур в организационной диаграмме
Сведения о разбиение организационной диаграммы на нескольких страницах
Поиск примеров шаблонов и схем Visio организационной диаграммы
В Веб-приложение Visio можно нарисовать организационную диаграмму на основе нескольких наборов элементов. Этот процесс описан ниже.
Другой способ — создать организационную диаграмму на основе данных Excel. Этот процесс описан в отдельной статье Создание организационной диаграммы на основе данных Excel с помощью Visio в Интернете.
Веб-приложение Visio имеет пять наборов элементов с фигурами для создания организационных диаграмм:
Базовый набор элементов
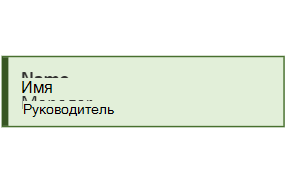
Набор элементов эмблемы

Набор элементов для медали
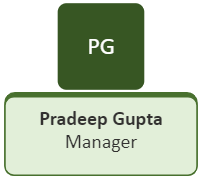
Набор элементов pinboard

Набор элементов для развертывания

Рисование организационной диаграммы
Чтобы создать организационную диаграмму, добавьте в файл набор элементов, который вы хотите использовать.
-
Выберите Файл > Создать, а затем — Организационная диаграмма:

-
В области Фигуры в левом поле выберите один из пяти наборов элементов организационной диаграммы, начиная с базовой организационной диаграммы. (Изображения выше иллюстрируют внешний вид фигур в каждом наборе элементов.)
-
Начните перетаскивать фигуры на холст.
-
Используйте соединители для отображения иерархии организации.
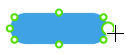
Дополнительные сведения см. в разделе Добавление соединителей между фигурами Visio.
-
Если вы хотите изменить цвет фигуры, щелкните ее правой кнопкой мыши и выберите

Применение макета к нарисованной организационной диаграмме
После рисования и соединения фигур выберите нужный вариант макета. Visio предоставляет восемь вариантов макета для визуальной иерархии организационной диаграммы:
-
На вкладке Организационная диаграмма на панели инструментов выберите Макеты.
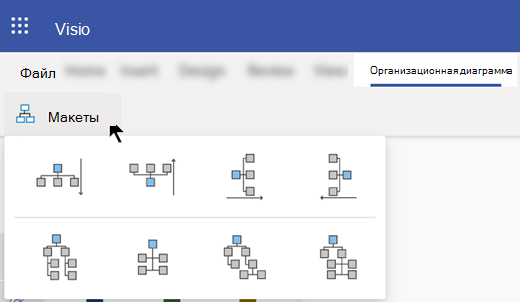
-
Выберите один из вариантов: сверху вниз, снизу вверх, слева направо, справа налево, рядом или гибридные сочетания.
Быстрое создание организационных диаграмм
ВVisio в Microsoft 365Visio (план 1) и Visio (план 2) существует два метода быстрого добавления новых узлов. Первый узел необходимо перетащить из области Фигура (слева от окна). Последующие узлы, к которым вы подключаетесь к первому, можно добавить одним из следующих двух способов:
Создание узлов с помощью кнопки "плюс"
Наведите указатель на узел на холсте, пока не появится кнопка 
Перетаскивание узла "привязка"
Перетащите узел из области Фигура (в левой части окна) поверх другого узла на холсте. Удаленный узел автоматически подключается к выбранному узлу в качестве дочернего узла на более низком уровне иерархии.
Настройка организационной диаграммы
Visio (план 1) и Visio (план 2) пользователи могут дополнительно настроить организационную диаграмму с помощью области задач Формат организационной диаграммы , которая отображается в правой части холста документа. Область задач открывается справа от холста документа, когда вы начали работу с любого из доступных шаблонов организационной диаграммы или когда вы закрепили любой из наборов элементов организационной диаграммы (например, Базовый, Медаль, Развертывание, Эмблема или Pinboard). Вы можете изменить стиль фигуры, добавить фотографии к фигурам и добавить в фигуры описательные поля.
По умолчанию имя и заголовок являются видимыми полями сотрудников, а заполнитель рисунка содержит инициалы, введенные при первом добавлении фигур на холст.
Настройки можно применить к выбранному набору фигур организационной диаграммы или ко всем фигурам организационной диаграммы на холсте. Если на холсте не выбрана фигура, внесенные изменения применяются ко всем фигурам на холсте. Теперь доступны следующие настройки:
-
Измените стиль узла:
В области задач Формат организационной диаграммы в разделе Стиль узла выберите нужный стиль для фигур (базовый квадрат, основной циклический, циклический развертывание и т. д.).
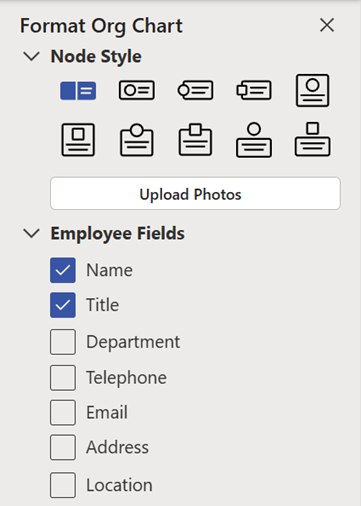
-
Отправка фотографий:
Выберите Отправить фотографии, чтобы отправить одну или несколько фотографий одновременно для каждого человека, представленного в организационной диаграмме. При одновременной отправке нескольких изображений файлы изображений должны иметь имена, соответствующие тем, которые используются в организационной диаграмме. Файлы должны быть JPG, JPEG или PNG с максимальным размером файла 6 МБ каждый.
-
Добавьте поля сотрудников:
В разделе Поля сотрудников выберите или снимите флажки проверка, чтобы указать, какие поля должны отображаться в каждой фигуре. Для каждой фигуры могут быть видны определенные поля сотрудников. После добавления в каждой фигуре дважды щелкните имя поля, чтобы выбрать его, и начните вводить значение, которое нужно ввести в этом поле. (Например, можно дважды щелкнуть метку отдела и ввести "Отдел кадров".)










