Если у вас нет списка рассылки, который нужно использовать в качестве источника имен и адресов при слиянии, вы можете создать его в Word.
Создание списка рассылки
-
На вкладке Файл выберите Создать и пустой документ.
-
На вкладке Рассылки выберите Выбрать получателей и введите новый список.
-
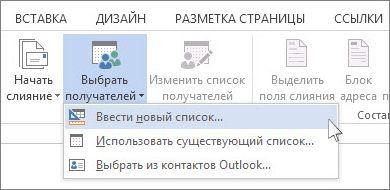
-
В диалоговом окне Новый список адресов введите сведения о получателях в нужные столбцы. Дополнительные сведения об использовании этого диалогового окна см. в статье Изменить источник данных.
-
Для каждой новой записи нажмите кнопку Создать запись.
-
Если требуются дополнительные столбцы, например для порядкового номера, выполните указанные ниже действия.
-
В диалоговом окне Новый список адресов нажмите Настройка столбцов.
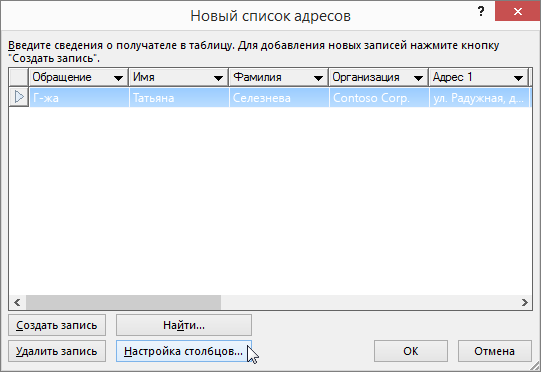
-
Выберите Добавить.

-
Введите имя поля и нажмите кнопку ОК.
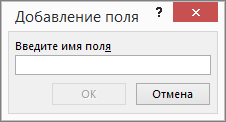
-
Повторите действия b и c для каждого добавляемого столбца или поля.
-
-
Добавив всех нужных людей, нажмите кнопку ОК.
-
В диалоговом окне Сохранение списка адресов введите имя файла и нажмите кнопку Сохранить.
Теперь вы можете вставить поля слияния в документ. Дополнительные сведения см. в статье Вставка полей слияния.
Создание списка рассылки в Word
В Word можно создать список рассылки для массовой отправки почты во время слияния.
-
На вкладке Файл выберите Создать и Новый документ.
-
На вкладке Рассылки выберите Выбрать получателей и выберите Создать новый список.
-
В окне Изменение списка полей вы увидите набор автоматических полей, предлагаемых Word. Если нужно новое поле, введите его имя в элементе Новое имя поля, чтобы добавить его в список.
-
Используйте кнопки Вверх


-
Нажмите кнопку Создать.
-
В диалоговом окне Сохранить присвойте списку имя и сохраните его.
-
В разделе Изменить элементы списка введите данные в каждом столбце для списка рассылки.
-
Для каждой новой записи нажмите кнопку +. Чтобы удалить запись, перейдите к ней и нажмите кнопку -.
-
Добавив всех нужных людей, нажмите кнопку ОК.
Чтобы изменить список позднее, выполните указанные ниже действия.
-
Нажмите Рассылки > Выбрать получателей.
-
Щелкните параметр Использовать существующий список, выберите ранее созданный список и нажмите кнопку Открыть.
-
Добавьте или измените записи в диалоговом окне "Изменение элементов списка".










