Многоязычный сайт — это один веб-сайт, воспроизводимый на нескольких языках. Большая часть контента на сайте одно и то же, но локализована с учетом того, что в нем говорится о нескольких языках. В этой статье рассмотрены варианты, используемые при настройке многоязычных сайтов и управлении их вариантами. Эту функцию можно использовать в версиях Microsoft SharePoint Server более ранних, чем SharePoint Server 2019.
Важно:
-
В сентябре 2018 г. было объявлено, что службы машинного перевода не будут поддерживаться в SharePoint для Microsoft 365, но останутся поддерживаться. Эта служба станет недоступна и не будет полностью недоступна к концу июля 2022 г.
-
API сервера машинного перевода помечен как неподготовленный и не будет доступен SharePoint CSOM.
-
Все существующие экземпляры API сервера машинного перевода больше не будут отображать многоязычные функции в среде Microsoft 365 к концу июля 2022 г.
-
Если вы используете современные коммуникационные сайты в SharePoint, рекомендуем использовать современные многоязычные сайты и страницы вместо вариантов функции служб машинного перевода.
-
Для чередования можно использовать APIдля перевода Azure.
В этой статье
Терминология
Перед настройкой многоязычного веб-сайта полезно ознакомиться с терминологией SharePoint вариантов. В приведенной ниже таблице указаны основные термины, которые могут встретиться при настройке вариантов и управлении ими.
|
Термин |
Определение |
|---|---|
|
Варианты |
Отдельные экземпляры веб-сайта, локализованные и (или) переведенные на конкретные языки с учетом соответствующих языковых стандартов. |
|
Домашняя страница варианта |
Базовый URL-адрес всех вариантов веб-сайта. Обычно эта страница располагается в корне семейства веб-сайтов, но может быть и дочерним сайтом в семействе. Посетители сайта перенаправляются с этой страницы на соответствующий вариант сайта на основе параметров расположения в их браузере. |
|
Метка варианта |
Примечание. С сентября 2018 г. вы не сможете использовать машинный перевод при создании меток вариантов в SharePoint. Пара language-locale для варианта сайта и идентификатор сайта верхнего уровня и всех сайтов, контента и других объектов на сайте верхнего уровня. Например, метка en-us означает, что сайт публикуется на английском языке и отображается для пользователей, расположение которых (в соответствии с настройками браузера) — США. И наоборот, en-uk означает, что сайт опубликован на английском языке и отображается для пользователей, параметры браузера которых указывают На Соединенное Королевство. Метка включается в URL-адрес сайта и может выглядеть так: http://contoso.com/en-us. |
|
Исходный вариант сайта |
Сайт, на котором создается и публикуется контент. На основе этого сайта создаются все остальные его варианты. После того как сайт определен как источник, нельзя ни изменить его, ни сделать источником другой сайт в семействе веб-сайтов. |
|
Конечный вариант сайта |
Сайт, получающий основную часть контента с исходного варианта сайта. На конечном варианте сайта можно создать новый контент, но он будет уникальным для данного сайта и не будет доступен на других сайтах. |
|
Иерархия вариантов |
Полный набор вариантов сайтов, включая исходный. |
|
Страницы вариантов |
Страницы публикации, хранящиеся в библиотеке страниц исходного и конечного вариантов сайтов. |
|
Microsoft Translator |
Служба, используемая приложением SharePoint для машинного перевода контента веб-сайта. Microsoft Translator — это мини-приложение для веб-страниц, с помощью которого можно переводить их в реальном времени. Можно просматривать веб-страницы на своем языке, не переходя на отдельный переведенный веб-сайт, и делиться контентом страницы с пользователями на разных языках. |
|
XLIFF |
Стандартный основанный на XML формат, поддерживаемый многими средствами локализации. |
Работа вариантов сайтов
По сути, вариант сайта — это управляемая копия веб-сайта. Контент создается на исходном сайте (сайт в иерархии вариантов, на основе которого создаются все остальные копии). При публикации исходного сайта все страницы публикации из библиотеки страниц автоматически дублируются на конечных сайтах и помещаются в очередь для перевода и публикации. При создании вариантов также дублируются библиотеки документов, списки извещений и библиотеки изображений.
Варианты сайтов встроены в иерархию с корневым сайтом в верхней части и всеми языковыми вариантами под ним. Исходные и целевые объекты будут на один уровень ниже корневого. Приведем пример:
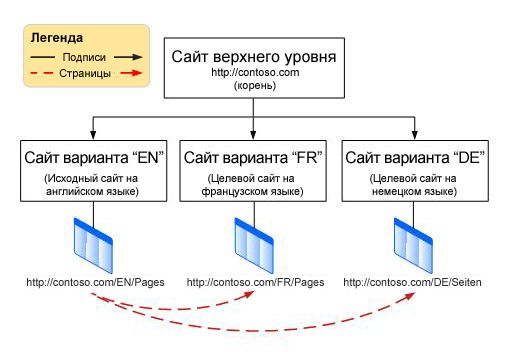
Функция вариантов является компонентом инфраструктуры SharePoint публикации и использует шаблоны сайтов публикации при создании сайтов. Однако фактический процесс публикации контента зависит от шаблона, выбранного при настройке вариантов. Если в качестве исходного варианта выбран веб-сайт публикации, все страницы исходного сайта или ниже его в иерархии должны быть опубликованы до репликации на конечных вариантах сайтов. Если выбран веб-сайт публикации с рабочим процессом, все страницы до репликации на конечных вариантах сайтов должны пройти рабочий процесс утверждения. Репликация утвержденных и опубликованных страниц на конечных сайтах выполняется в рамках задания таймера вариантов, которое запускается при создании иерархии сайтов.
Поскольку работа модуля вариантов зависит от инфраструктуры публикации и шаблонов сайтов публикации, перед созданием меток вариантов или иерархии сайтов нужно включить публикацию в семействе веб-сайтов.
Активация публикации в семействе веб-сайтов
-
В корне своего веб-сайта щелкните Параметры

-
На странице параметров сайта в группе Администрирование семейства веб-сайтов выберите пункт Компоненты семейства веб-сайтов.
-
Выберите пункт Инфраструктура публикации SharePoint Server, а затем — команду Активировать.
После включения публикации нужно настроить варианты, выполнив четыре действия:
-
определение способа публикации страниц на сайтах;
-
создание меток для исходного и конечного сайтов;
-
создание иерархии вариантов;
-
создание и публикация контента.
Определение способа публикации страниц на сайтах
Следует подумать о том, как реализовать в организации автоматическое создание сайтов, учитывая, что у вас есть возможность определять, какой контент публиковать и когда. Предположим, что компания только что выпустила новый товар и опубликовала его характеристики на домашней странице веб-сайта. Описание следует также отобразить на веб-сайтах всех международных подразделений, но в силу того, что товар не появится на международном рынке еще несколько месяцев, нужно, чтобы владельцы сайтов подразделений отложили на это время публикацию контента. С помощью настройки вариантов можно контролировать, каким образом новые, обновленные и удаленные страницы будут обрабатываться на каждом варианте сайта.
Настройка параметров вариантов
Примечание: Это действие могут выполнять только администраторы семейства веб-сайтов.
-
В корне своего веб-сайта щелкните Параметры

-
На странице параметров сайта в группе Администрирование семейства веб-сайтов выберите пункт Параметры вариантов.
-
В области Поведение при создании сайтов, списков и страниц выберите:Создать
везде, если нужно скопировать новые страницы на все целевые объекты.
-или-Создать
выборочно, если вы хотите выбрать целевые объекты, которые должны получать новые страницы. -
В окте Повторное удаление целевой страницы выберите:
Повторно создать новую целевую страницу при повторной издавляемой странице, если вы хотите, чтобы новая страница заменила удаленную.
-или-Не
воссоздавать новую целевую страницу при повторной печати исходных страниц, если вы не хотите, чтобы новая страница заменяла удаленную. -
В оке Обновление целевой страницы веб-части:
Обновление изменений веб-части на целевых страницах при распространении обновления исходных вариантов страниц, если вы хотите, чтобы изменения веб-части на исходных страницах обновлялись на целевой странице. Любые настройки веб-частей на конечных страницах будут утрачены.
-или-Не обновлять изменения веб-части на целевых страницах при распространении обновления исходных вариантов страниц, если вы не хотите, чтобы изменения веб-части
на исходных страницах обновлялись на целевой странице. -
В окне Уведомления, чтобы оповещать владельцев сайтов о новых страницах или обновлениях страниц.
-
Нажмите кнопку ОК.
создание меток для исходного и конечных сайтов;
Важно: С сентября 2018 г. вы не сможете использовать машинный перевод при создании меток вариантов в SharePoint. Вы по-прежнему можете создавать метки вариантов, но для перевода потребуется использовать другой способ, рекомендуем Bing API перевода. Следующие действия будут недоступны в SharePoint. Действия, начиная с создания иерархии вариантов сайтов, будут продолжать работать с наклейками, созданными до сентября 2018 г.
Метка варианта — это пара из языка и языкового стандарта для сайта варианта, например en-us, de-de или ru-ru. Эта метка добавляется в URL-адрес сайта.
Первой нужно создать метку исходного сайта. Исходный сайт — это место, где создается контент, который будет копироваться на конечные сайты. При создании многоязычного сайта в качестве метки исходного сайта имеет смысл использовать основной язык организации.
Примечание: Метка исходного сайта может быть только одна, причем после того, как она определена, ее невозможно заменить другой без удаления первой и нарушения всех существующих отношений между исходным и конечными сайтами.
Создание исходного варианта сайта
Далее следует создать метки конечных сайтов: по одной для каждого языкового варианта в иерархии. Например, если предполагается опубликовать четыре языковых варианта сайта (исходный и три конечных), следует создать четыре метки.
-
В корне своего веб-сайта щелкните Параметры

-
На странице параметров сайта в группе Администрирование семейства веб-сайтов выберите пункт Метки вариантов.
-
На странице "Метка варианта" нажмите кнопку Создать метку.
-
На странице создания меток вариантов в поле Язык шаблона сайта выберите язык, который будет использоваться в многоязычном пользовательском интерфейсе на исходном сайте. Выбор зависит от того, какие языковые пакеты доступны в Microsoft 365 подписки. Языковые пакеты требуются только в том случае, когда нужно использовать многоязыковой пользовательский интерфейс на административных страницах сайта. Для вариантов языковые пакеты не требуются.
-
В поле Языковой стандарт выберите для сайта пару из языка и языкового стандарта. Языковой стандарт определяет язык всего контента, создаваемого пользователями, форматирование элементов, таких как дата, время и валюта, и способ перенаправления пользователей с корневого сайта в соответствии с параметрами, заданными в их веб-браузерах.
-
В поле Расположение укажите расположение исходного и конечных сайтов в иерархии. Если они будут находиться на верхнем уровне семейства веб-сайтов, просто введите косую черту (/).
-
В поле Имя метки вводится пара из языка и языкового стандарта на основе стандарта, выбранного ранее. Эти сведения можно изменить.
-
В поле Описание введите описание, поясняющее цель создания метки. Например, можно ввести "Русская".
-
В поле Отображаемое имя вводятся язык и языковой стандарт на основе стандарта, который вы выбрали ранее. Эти сведения можно изменить.
-
В разделе Публикация шаблона сайта выберите шаблон сайта, который будет использоваться при создании каждого варианта сайта. Выберите вариант Веб-сайт публикации с рабочим процессом, если нужно, чтобы все страницы перед копированием на конечные варианты сайтов проходили рабочий процесс утверждения. Выберите вариант Веб-сайт публикации, если рабочий процесс утверждения не требуется. Перед копированием на конечные варианты сайтов все страницы исходного сайта или ниже его в иерархии сайтов необходимо опубликовать.
-
В поле Контакт метки введите адреса электронной почты пользователей, которым нужно отправить уведомление о создании исходного варианта сайта.
-
Нажмите кнопку ОК. Автоматически начнется создание исходного варианта.
Создание меток конечных вариантов
Создавать все конечные варианты сразу нет необходимости. Мы рекомендуем создавать контент на исходном сайте перед созданием меток конечных вариантов. Также желательно создать несколько меток конечных вариантов перед созданием иерархии сайтов.
-
В корне своего веб-сайта щелкните Параметры

-
На странице параметров сайта в группе Администрирование семейства веб-сайтов выберите пункт Метки вариантов.
-
На странице "Метка варианта" нажмите кнопку Создать метку.
-
В поле Язык шаблона сайта выберите язык, который будет использоваться в многоязыковом пользовательском интерфейсе на исходном сайте. При выборе следует учитывать, какие языковые пакеты установлены. Языковые пакеты требуются только в том случае, когда нужно использовать многоязыковой пользовательский интерфейс на административных страницах сайта. Для вариантов языковые пакеты не требуются.
-
В поле Языковой стандарт выберите для сайта пару из языка и языкового стандарта. Языковой стандарт определяет форматирование элементов, таких как дата, время и валюта, и способ перенаправления пользователей с корневого сайта в соответствии с параметрами, заданными в их веб-браузерах.
-
Нажмите кнопку Продолжить.
-
В поле Имя метки вводится пара из языка и языкового стандарта на основе стандарта, выбранного ранее. Эти сведения можно изменить.
-
В поле Описание введите описание, поясняющее цель создания метки. Например, можно ввести "Русская".
-
В поле Отображаемое имя вводятся язык и языковой стандарт на основе стандарта, который вы выбрали ранее. Эти сведения можно изменить.
-
В оке Создание иерархии выберите часть источника, которую нужно скопировать на новый целевой объект:
-
Сайты публикации, списки с вариантами и все страницы для создания иерархии сайтов публикации и всех страниц.
-
Только публикуемые сайты — создание иерархии только сайтов публикации.
-
Только корневой сайт — создание сайта верхнего уровня без дочерних сайтов или страниц.
-
Нажмите кнопку Продолжить.
-
В оке Создание пакета перевода у выберите, следует ли разрешить перевод контента на этом объекте человеком. Если включить этот параметр, контент будет упакован в файл XLIFF и загружен на ваш компьютер для отправки переводчикам. XLIFF — это стандартный формат на основе XML, поддерживаемый многими средствами локализации.
-
В разделе Машинный перевод укажите, нужно ли разрешить машинный перевод на конечном сайте. Если включить этот параметр, пользователи смогут запрашивать перевод через службу Microsoft Translator.
-
Нажмите кнопку Продолжить.
-
В разделе Поведение при обновлении страницы выберите способ обновления существующих страниц при получении изменений от исходного сайта:
-
Пользователи могут вручную синхронизировать обновления с исходных вариантов страниц, чтобы владельцы сайтов и авторы контента сравнивают обновленную страницу с существующей и определяют, какие изменения нужно принять.
-
Автоматически обновлять конечный вариант страниц — на конечный вариант сайта будет отправлен черновик страницы.
-
В поле Контакт метки введите адреса электронной почты пользователей, которым нужно отправить уведомление о создании конечного варианта сайта.
-
Нажмите кнопку Продолжить.
-
Проверьте параметры метки и нажмите кнопку Готово.
Создание иерархии вариантов сайтов
При создании иерархии вариантов сайтов выполняются две задачи:
-
связывание исходного и конечных вариантов сайта друг с другом и с корневым сайтом;
-
создание сайтов и страниц для каждого языкового варианта.
Создание иерархии вариантов сайтов может требовать много ресурсов, особенно при большом количестве вариантов. Поэтому создание иерархии выполняется в рамках пакетного задания таймера, которое запускается примерно каждый час. Следить за ходом выполнения задания таймера можно в журнале вариантов.
Создание иерархии
-
В корне семейства веб-сайтов выберите пункт Параметры

-
На странице параметров сайта в группе Администрирование семейства веб-сайтов выберите пункт Метки вариантов.
-
Выберите команду Создать иерархии.
Проверка состояния в журнале вариантов
-
В корне семейства веб-сайтов выберите пункт Параметры

-
На странице параметров сайта в группе Администрирование семейства веб-сайтов выберите пункт Журналы вариантов.
Добавление нового варианта сайта в существующую иерархию сайтов
Создав иерархию вариантов сайтов, вы можете в любое время добавить в нее новый конечный сайт.
-
В корне семейства веб-сайтов выберите пункт Параметры

-
На странице параметров сайта в группе Администрирование семейства веб-сайтов выберите пункт Метки вариантов.
-
Выберите команду Создать меткуи создайте метку, как описано выше в разделе "Создание меток конечных вариантов".
-
Повторите действия 1 и 2 для каждого нового конечного сайта и выберите команду Создать иерархии.
создание и публикация контента.
После создания иерархии вариантов на ленте появятся новые параметры вариантов и перевода. Какие именно — зависит от того, работаете ли вы с исходным или конечным сайтом.
Параметры ленты для исходного сайта
На вкладке ленты "Публикация" на исходном сайте вы увидите новую группу "Варианты". В ней доступны две кнопки, которые определяют способ распространения обновлений контента на конечные сайты.

|
Кнопка |
Описание |
|---|---|
|
Создать конечный сайт |
Создает связь между исходным и конечным сайтами. Конечные сайты получат копию исходной страницы и будут получать все ее обновления. |
|
Обновить все конечные сайты |
Копирует текущую версию исходной страницы на все существующие конечные сайты. Страница будет оставаться неопубликованным черновиком, пока владелец варианта сайта или автор не опубликует ее. |
Обновление всех конечных сайтов
-
На сайте-источнике перейдите на новую или обновленную страницу. (Прежде чем страницу можно будет скопировать на целевые объекты, необходимо опубликовать или утвердить ее в рабочий процесс утверждения.)
-
На вкладке Публикация в группе Варианты нажмите кнопку Обновить все целевые объекты. Обратите внимание, что содержимое можно копировать только из источника в целевой, а не из целевого в целевой.
Выбор конечных сайтов, которые должны получать обновления
-
На сайте-источнике перейдите на новую или обновленную страницу. (Прежде чем страницу можно будет копировать на целевые объекты, ее необходимо опубликовать или утвердить с помощью рабочего процесса утверждения.)
-
На вкладке Публикация в группе Варианты нажмите кнопку Создать новый целевой объект.
-
На странице Создание варианта выберите каждый целевой объект, который должен получать контент. Чтобы отправить содержимое на все доступные целевые объекты, выберите его рядом с надписью Метка. Обратите внимание, что содержимое можно копировать только из источника в целевой, а не из целевого в целевой.
-
Нажмите Продолжить.
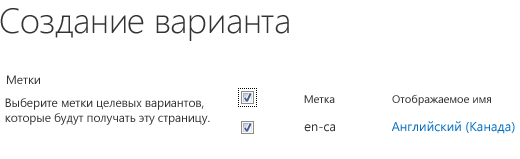
Параметры ленты для конечного сайта
При поступлении нового контента с исходного сайта владельцы конечного сайта получают уведомление об этом. Уведомление выводится в верхней части соответствующей страницы и включает ссылку на исходный сайт, чтобы можно было просмотреть масштаб изменений и принять решение о том, следует ли принять или отклонить их. Степень свободы выбора при принятии или отклонении нового и обновленного контента зависит от параметров вариантов, заданных администратором семейства веб-сайтов.
Лента на каждом конечном сайте включает вкладку "Варианты", похожую на показанную ниже.
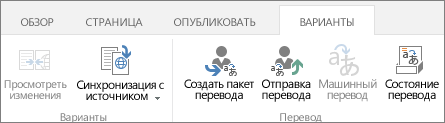
На этой вкладке можно просмотреть контент, полученный с исходного сайта, и подготовить его для машинного или обычного перевода. Доступные на ней кнопки описаны в приведенной ниже таблице.
|
Кнопка |
Описание |
|---|---|
|
Показать изменения |
Сравнивает только что скопированный исходный контент с текущим переводом на конечном сайте. Чтобы определить масштаб изменений, используйте команду Показать изменения при получении нового контента с исходного сайта. Если изменения минимальны, можно проигнорировать их или внести вручную. |
|
Синхронизация с источником |
Доступны две команды.
|
|
Создать пакет перевода |
Экспортирует текущую страницу в файл XLIFF на компьютере и уведомляет определенных вами пользователей о том, что файл готов к переводу. Файл XLIFF имеет расширение XLF. Эта функция включается или отключается при создании метки варианта. |
|
Отправить перевод |
Позволяет отправить переведенный файл XLIFF и просмотреть изменения. Эта функция включается или отключается во время создания метки варианта. |
|
Машинный перевод |
Задействует Microsoft Translator для перевода в реальном времени, если эта функция включена. Она включается или отключается во время создания метки варианта. |
|
Состояние перевода |
Журнал со сведениями о ходе перевода (и машинного, и обычного). |
Просмотр изменений с исходного сайта
-
Перейдите к странице, полученной с исходного сайта.
-
В уведомлении в верхней части страницы или на вкладке Варианты выберите команду Показать изменения.
Откроется новое окно с отчетом, в который будут выделены различия между последним синхронизированным и текущим источником.
Принятие изменений с исходного сайта
-
Перейдите к странице, полученной с исходного сайта.
-
На вкладке Варианты выберите пункт Синхронизация с источником.
Существующая страница будет заменена страницей, полученной из источника. -
Если изменения вас устраивают, опубликуйте страницу.
Отклонение изменений с исходного сайта
-
Перейдите к странице, полученной с исходного сайта.
-
На вкладке Варианты нажмите кнопку Установить как текущую. Существующая страница останется на том же листе.
Упаковка страницы для перевода
-
Перейдите к странице, контент которой нужно перевести.
-
На вкладке Варианты выберите пункт Создать пакет перевода.
-
Введите адреса электронной почты пользователей, которым нужно отправить уведомление о готовности контента для перевода. Каждый из них получит сообщение электронной почты со ссылкой на пакет перевода.
Отправка переведенного пакета
-
Перейдите на переведенную страницу.
-
На вкладке Варианты выберите пункт Отправить перевод.
-
Перейдите в библиотеку SharePoint или другое место на компьютере или сайте SharePoint, где сохранен переведенный файл XLIFF.
-
По желанию можно ввести название организации, выполнившей перевод. Это полезно для отслеживания.
-
Если перевод вас устраивает, опубликуйте страницу.
Отправка страницы для машинного перевода
-
Перейдите к странице, контент которой нужно перевести.
-
На вкладке Варианты выберите пункт Машинный перевод.
Страница будет обновлена с переводом содержимого. -
Если перевод вас устраивает, опубликуйте страницу.
Проверка состояния перевода
-
Перейдите на страницу, контент которой переводится.
-
На вкладке Варианты выберите пункт Состояние перевода.
-
Просмотрите журнал состояния перевода.
Варианты списков
Варианты списков похожи на варианты страниц с одним исключением — на конечные сайты можно реплицировать только полные списки. Распространять отдельные элементы списков нельзя.
Выбор конечных сайтов, которые должны получать обновления списка
-
На исходном сайте перейдите к новому или обновленному списку.
-
На вкладке Варианты выберите пункт Параметры.
-
На странице Создание варианта выберите каждый целевой сайт, который должен получить список. Чтобы отправить список на все доступные целевые объекты, выберите его рядом с надписью Метка.
-
Нажмите Продолжить.










