Совет: Узнайте больше о Microsoft Forms или сразу приступите к работе и создайте опрос, квиз или тест. Хотите использовать более сложные элементы фирменной символики, типы вопросов и анализ данных? Попробуйте Dynamics 365 Customer Voice.
ВMicrosoft Teams, легко настроить вкладку Формы, создать новую форму для сбора ответов, добавить существующую форму для сбора ответов или показа результатов опроса, совместной работы с командой на форме, создания уведомлений для формы или проведения быстрого опроса только для своей группы.
Работа с участниками группы по созданию и редактированию формы
В Microsoft Teams вы можете добавить вкладку Формы, чтобы создать новую форму или добавить существующую, которую может редактировать вся команда.
Добавление вкладки "Формы" для создания формы
-
В Teams выберите нужный канал и нажмите кнопку Добавить вкладку

-
В группе Вкладки для группыщелкните Формы.
-
На открываемой странице Конфигурация вкладки Формы выберите Создать общую форму, которую ваша команда может редактировать, а затем ввести имя новой формы.
-
Публикация в канале об этой вкладке автоматически проверяется, чтобы вы могли сразу же поделиться своей новой формой со своей командой. Если вы не хотите сразу же делиться им, отобирайте этот параметр.
-
Нажмите кнопку Сохранить.
Теперь вы готовы работать со своей командой, чтобы создать эту форму.
Примечание: Каждая вкладка формы будет иметь состояние действия перед заголовком формы. В следующем примере создается опрос, поэтому редактирование находится перед заголовком формы: Edit | Опрос: отзывы о новом туре.
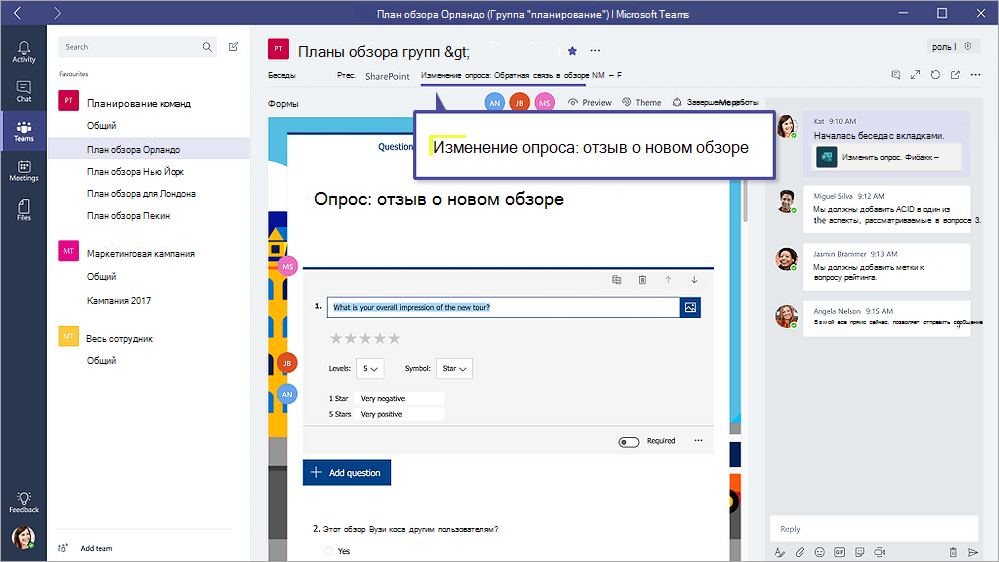
Добавление существующей формы для сбора ответов, показа результатов опроса или совместной работы с командой
-
В Teams выберите нужный канал и нажмите кнопку Добавить вкладку

-
В группе Вкладки для группыщелкните Формы.
-
На открываемой странице конфигурации вкладки Формы выберите Добавить существующую форму.
-
В поле Поиск введите имя формы, которое вы хотите добавить, или выберите ее из списка под полем.
-
В списке ниже Добавьте существующую формуукажите, нужно ли собирать ответы, показыватьрезультаты или совместно работать.
-
Публикация в канале об этой вкладке автоматически проверяется, чтобы вы могли сразу же поделиться своей новой формой со своей командой. Если вы не хотите сразу же делиться им, отобирайте этот параметр.
-
Нажмите кнопку Сохранить.
Если вы выберете Сбор ответов, форма будет работать в режиме заполнения, поэтому вы увидите заполнять перед названием, чтобы вы знали, что идет сбор ответов от группы. Пример: заполнение | Опрос: отзывы о новом туре.
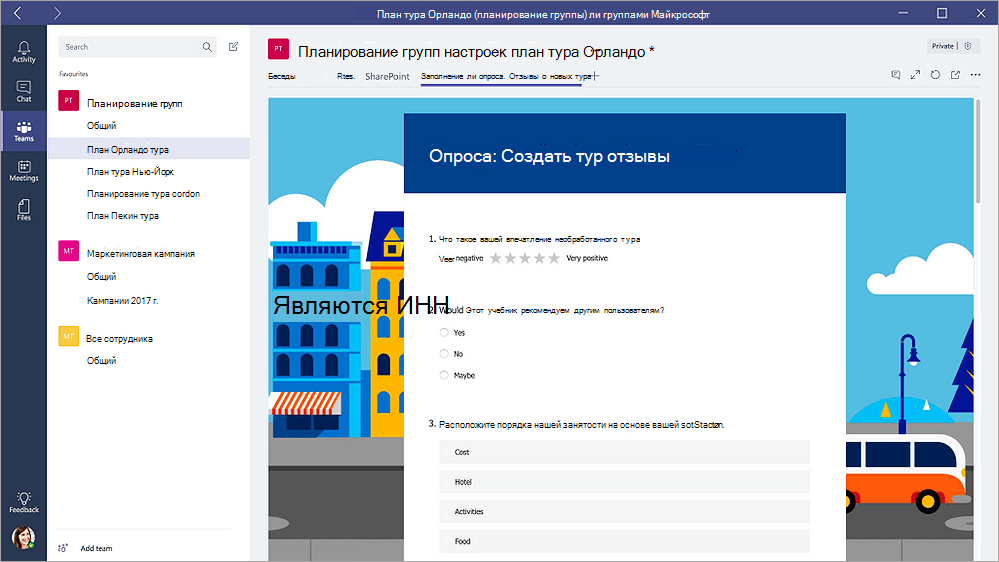
Если выбрать показать результаты, вы поделились результатами формы со своей командой, и форма будет работать в режиме "Результаты". Вы увидите результаты перед названием, чтобы вы знали, что ответы собраны, и теперь вы делите их со своей командой. Пример: результаты | Опрос: отзывы о новом туре.
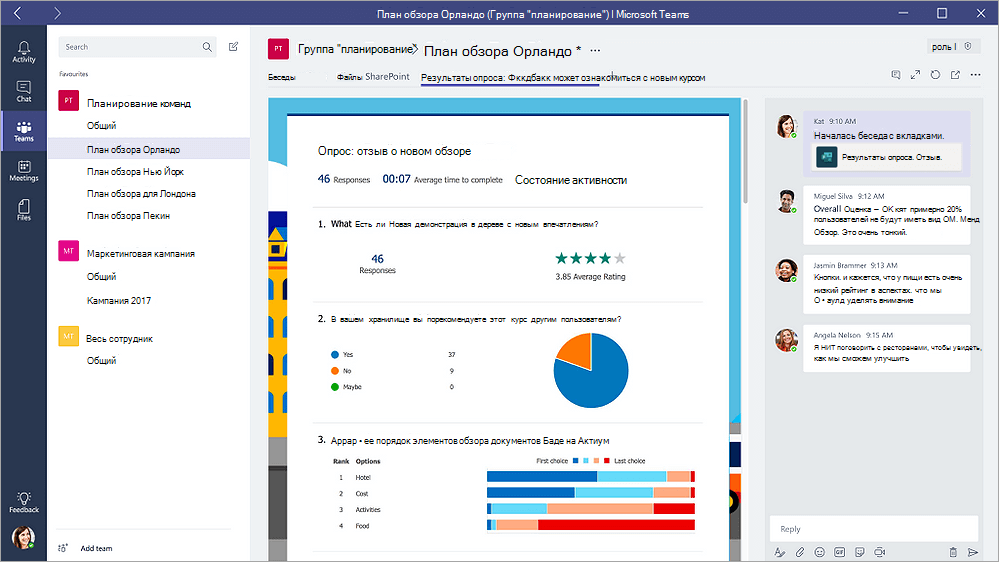
Если выбрать Совместноередактирование, вы и ваша команда сможете изменить существующую форму. Перед заголовком будет отредактировать, чтобы вы знали, что форма открыта для редактирования. Пример: Edit | Опрос: отзывы о новом туре.
Начните беседу с командой о форме
Теперь, когда вы создали новую форму или добавили существующую, любой из ваших команд сможет внести свой вклад в вашу форму. Вы можете легко начать беседу, щелкнув значок беседы в правом верхнем углу Teams.

Справа от вкладки формы откроется окно беседы. Подробнее об использовании вкладки Беседа в Microsoft Teams.
Настройка уведомлений о форме
Соедините Microsoft Forms поможет вам следить за тем, как ваша команда будет отвечать на ваши формы. Просто укажете соединитеку, на какие формы вы хотите подписаться, и канал будет каждый день видеть сводку ответов.
-
Рядом с каналом, для которого вы хотите настроить уведомление о форме, щелкните Дополнительные параметры

-
Справа от значка Формы нажмите кнопку Настроить.
-
В области Выберите форму, для которая будетполучать уведомления , щелкните в меню и выберите форму. Вы будете получать ежедневные обновления ответов на выбранную форму.
Подробнее об уведомлениях можно узнать в Microsoft Teams.
Проведение опроса внутри группы
С Microsoft Forms, вы можете создать мгновенное и реальное время опроса в секундах в Microsoft Teams приложении.
-
Перейдите в Teams канала или чата, в котором вы хотите включить быстрый опрос. В нижней части Teams нажмите кнопку Формы.

Примечание: Если вы не видите значок Формы,щелкните Расширения сообщений

-
Добавьте свой вопрос и параметры и нажмите кнопку Далее.
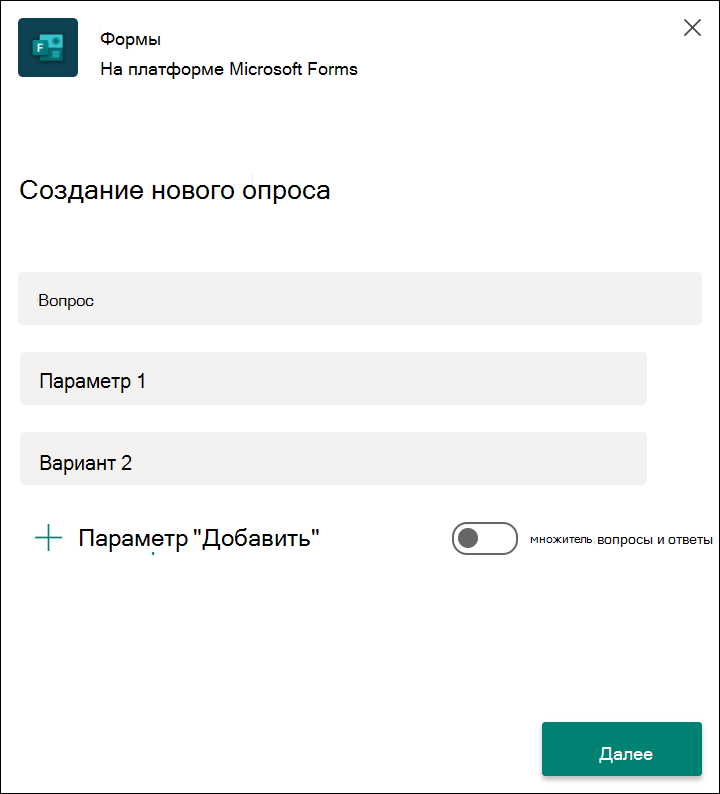
-
Просмотрите опрос и нажмите кнопку Изменить, если вы хотите внести изменения, или отправить, если вы готовы опубликовать его.
По мере того как люди из вашей группы будут принимать участие в опросе, вы будете видеть результаты в режиме реального времени в групповой беседе.
Отзыв о Microsoft Forms
Мы ждем ваших отзывов! Чтобы отправить отзыв о Microsoft Forms, перейдите в правый верхний угол формы и выберите Другие параметры формы 
См. также
Добавление опроса в канал Teams, в чат и на собрание










