Создание, изменение и настройка представлений
Представления предоставляют различные способы просмотра элементов в папке. Каждая Outlook папка, например папка "Входящие" и "Календарь", позволяет настроить представление для изменения шрифтов, организации элементов и многих других параметров.
Задачи
Удаление темного фона
-
На ленте выберите Файл, а затем — Учетная запись Office.
-
В разделе Тема Office выберите Белый или Цветной или Использовать системный параметр.
Дополнительные сведения о темном режиме см. в разделе Темный режим в Outlook.
Типы представлений
Существует несколько различных типов представлений, которые можно выбрать при создании нового представления.
-
Таблице В табличном представлении отображаются сведения в строках и столбцах. Это одно из наиболее эффективных представлений для сообщений электронной почты.
-
Шкале В представлении временная шкала элементы отображаются рядом с фиксированным временная шкала. Он полезен для задач или папок, содержащих небольшое количество элементов, распределенных за определенный период времени, например для коллекции из двадцати сообщений электронной почты для конкретного проекта.
-
Карте Представления карточек обычно используются для папок контактов. В представлении карта вы увидите различные поля, которые применяются к каждому элементу, независимо от того, заполнены ли они.
-
Визитная карточка Представления бизнес-карта обычно используются для папок контактов. В представлении бизнес-карта отображаются только поля, содержащие данные.
-
Люди Представление "Люди" — это представление контактов, которое не отображает тот же уровень детализации, который отображается в представлениях "Карточка" или "Бизнес карта". Вы увидите список контактов с их именем и фотографией.
-
День,неделя/месяц Представление "День,неделя/месяц", как правило, используется для папок "Календарь", но его также можно использовать для папок электронной почты.
-
Значок В представлении значка отображаются элементы со значком и их темой. Это представление полезно для папок с несколькими элементами или для папок заметок.
Создание нового представления
Иногда проще начать с нового представления, чем изменять существующее представление. Вы можете создать новое представление в любой папке Outlook.
-
Щелкните Вид > Текущее представление> Изменить представление > Управление представлениями > Создать.
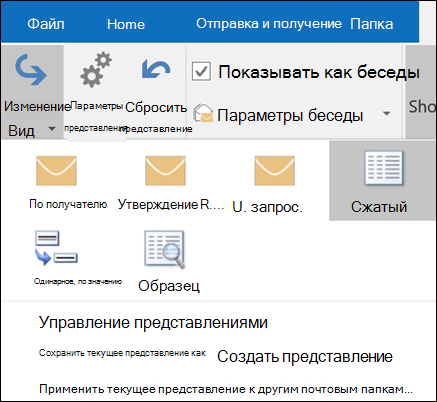
Примечание: Если вы хотите начать с существующего представления, в диалоговом окне Управление всеми представлениями выберите <параметры текущего представления> , а затем нажмите кнопку Копировать.
-
Введите имя нового представления, а затем выберите тип представления.
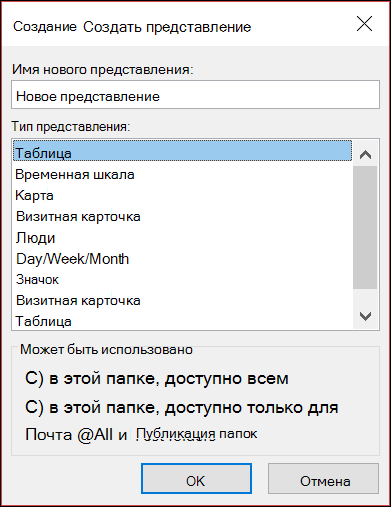
-
В разделе Может быть использовано оставьте значение по умолчанию во всех папках "Почта" или выберите другое значение, а затем нажмите кнопку ОК.
-
В диалоговом окне Дополнительные параметры представления: Новое представление выберите нужные параметры, а затем нажмите кнопку ОК.
-
Чтобы сразу использовать новое представление, нажмите кнопку Применить.
Изменение типа и размера шрифта в списке сообщений
-
Выберите Вид > Параметры представления.
-
Выберите Другие параметры в поле Дополнительные параметры представления.
-
Выберите Шрифт столбца или Шрифт строки.
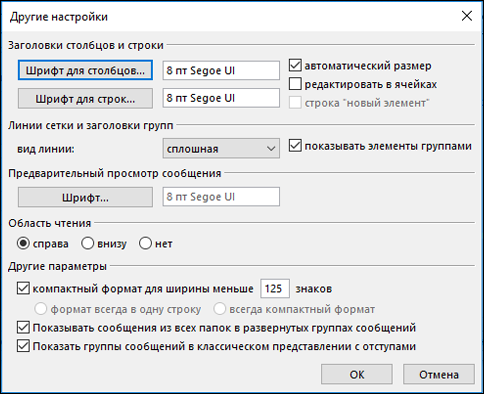
Примечание: Чтобы изменить размер шрифта предварительного просмотра сообщения, имя отправителя и тему в представлении "Входящие" по умолчанию, выберите Шрифт строки.
-
Выберите нужный шрифт, стиль шрифта и размер, а затем нажмите кнопку ОК три раза, чтобы сохранить параметры и применить изменения.
Примечание: Если вы хотите изменить только шрифт или размер шрифта для предварительного просмотра сообщения (строка текста сообщения, который отображается под темой и отправителем, выберите Шрифт в разделе Предварительный просмотр сообщения).
Изменение шрифта или размера шрифта в области чтения
Область чтения не позволяет изменять шрифт или размер шрифта по умолчанию. Тем не менее, вы можете легко увеличить или уменьшить масштаб. Вы также можете указать Outlook, чтобы все сообщения электронной почты отображались в виде обычного текста, и иметь больший контроль над размером шрифта.
Если вы являетесь подписчикомMicrosoft 365, вы можете выбрать процент масштабирования, который сохраняется во всех прочитанных сообщениях.
-
В правом нижнем углу области чтения щелкните процент (обычно 100 %), чтобы открыть диалоговое окно Масштаб во время чтения .

-
Выберите один из процентных значений по умолчанию или введите собственный процент. Установите флажок Запомнить мои предпочтения , чтобы обеспечить одинаковый уровень масштаба во всех получаемых сообщениях.
Если вы не являетесь подписчикомMicrosoft 365, процент масштабирования не будет сохраняться от одного сообщения к другому. При каждом переключении сообщений в области чтения необходимо увеличивать или уменьшать масштаб. Чтобы изменить процент масштабирования, выполните следующие действия.
-
Чтобы увеличить или уменьшить масштаб области чтения, найдите ползунок увеличения в правом нижнем углу области чтения.
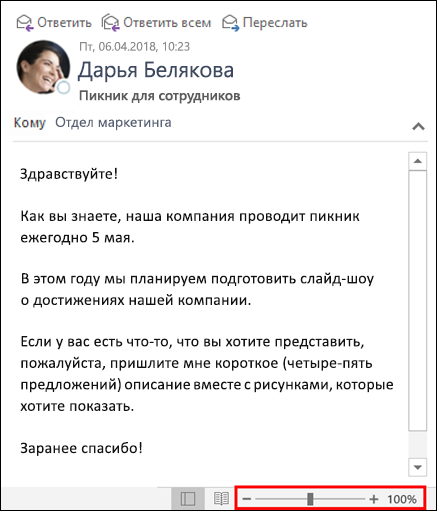
-
Переместите ползунок влево или вправо, чтобы изменить размер текста в области чтения.
Примечание: Любые изменения, внесенные на уровень масштаба, сохраняются только во время просмотра сообщения. Если выбрать другое сообщение, процент масштабирования вернется к 100 %. Если вернуться к первому сообщению, процент масштабирования не сохранится.
Изменение размера шрифта для сообщений при создании, ответе или пересылке
Чтобы изменить размер шрифта для сообщений при создании, ответе и пересылке, выполните следующие действия.
-
Выберите Параметры > файлов > почтовые > бланки и шрифты.
-
Нажмите кнопку Шрифт для параметра Новые почтовые сообщения или Ответ или пересылка сообщений , чтобы изменить шрифт по умолчанию, размер шрифта и цвет шрифта при создании или ответе на сообщения.
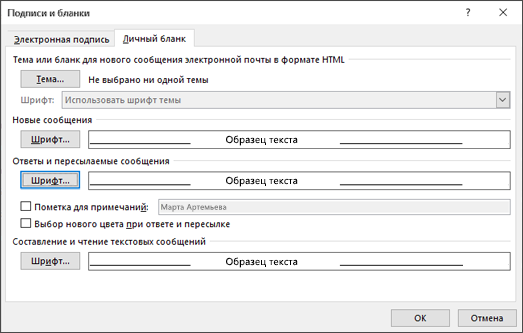
-
Дважды нажмите кнопку ОК , чтобы сохранить изменения.
Для дополнительных задач выберите один из вариантов ниже.
Удаление пользовательского представления
Важно: Невозможно удалить предопределенное представление, даже если вы изменили его параметры.
-
На вкладке Вид в группе Текущее представление выберите Изменить представление > Управление представлениями.
-
В разделе Представления для папки выберите пользовательское представление, которое хотите удалить.
-
Нажмите кнопку Удалить, подтвердите удаление и нажмите кнопку ОК.
Применение текущего представления к нескольким папкам
-
На вкладке Вид в группе Текущее представление выберите Изменить представление > Применить текущее представление к другим почтовым папкам.
-
В диалоговом окне Применение представления выберите каждую папку, к которой нужно применить представление. (Рядом с именем папки отображается небольшая проверка метка, указывая, что она выбрана.
-
Нажмите кнопку ОК.
См. также
Переход к следующему или предыдущему элементу в сообщении электронной почты











