Если вы получили разрешение от вашего администратора Skype для бизнеса, то можете быстро начать создавать собственные комнаты сохраняемого чата. Ниже приведены инструкции по созданию, управлению и отключению комнат чата.
Создание новой комнаты чата
-
В главном окне Skype для бизнеса на вкладке Комнаты чата выберите Добавить комнату

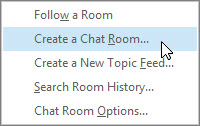
Примечание: Если вы не видите эти, ваш администратор Skype для бизнеса не предоставил вам разрешения на создание комнат чата и управление ими.
-
На открывшейся странице Мои комнаты нажмите кнопку Создание комнаты.
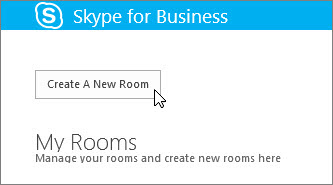
Наименование комнаты чата
При создании комнаты чата присвойте ей уникальное, описательное имя.
-
На странице Создание комнаты в разделе Имя комнаты введите имя.
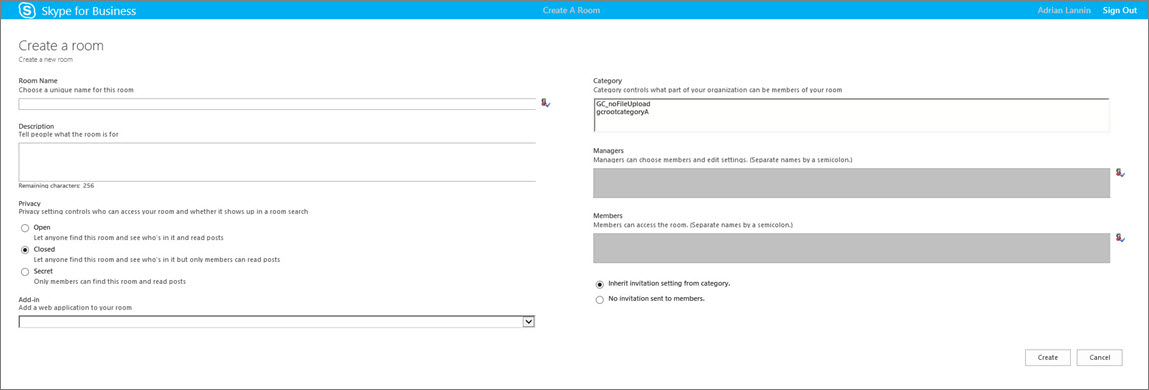
Примечание: Имя комнаты может содержать до 256 буквенных, цифровых или специальных символов в любой последовательности, включая пробелы.
-
Выберите Проверить имена, чтобы убедиться в том, что эти имена еще не используются, и выберите другое имя при появлении соответствующего запроса.
Примечание: Если вы позже решите изменить имя комнаты, новое имя будет впоследствии отображаться для вас и для всех участников и подписчиков комнаты. Рекомендуется подобрать подходящее имя в самом начале и не менять его впоследствии. Изменение имени комнаты может запутать пользователей, которые настроили уведомления или добавили эту комнату в избранное.
Добавление описания комнаты чата
При создании комнаты чата добавьте описание ее предназначения. Рекомендуется давать краткое описание, чтобы оно помогло другим пользователям решить, следует ли запрашивать подписку и настраивать уведомления, чтобы отслеживать обсуждение в этой комнате. Вы можете изменить описание в любое время.
-
На странице Создание комнаты в разделе Описание опишите предназначение этой комнаты (не более 256 символов).
Выбор параметров конфиденциальности
Существует три параметра конфиденциальности. Они присущи каждой комнате чата в Skype для бизнеса.
-
На странице Создание комнаты в разделе Конфиденциальность выберите параметр конфиденциальности Открытая, Закрытая или Секретная, чтобы управлять, кто может найти комнату чата и принять в ней участие.
Параметр
Описание
Открытая
Любой пользователь может найти (посредством поиска) эту комнату, открыть ее, читать в ней сообщения или писать (публиковать) сообщения. Открытые комнаты по сути не имеют каких-либо "участников".
Закрытая
Пользователи, не являющиеся участниками, могут найти эту комнату и просмотреть участников, однако только участники могут открыть комнату, читать или публиковать сообщения. (Это параметр по умолчанию.)
Чтобы присоединиться к закрытой комнате, пользователь должен попросить руководителя комнаты добавить его в число участников. В карточке комнаты указываются руководители комнаты чата.
Секретная
Посторонние пользователи не могут находить комнату (или карточку комнаты), просматривать ее участников, а также читать и публиковать сообщения в ней.
Вы в любое время можете изменить параметры конфиденциальности для управляемой вами комнаты.
Добавление веб-приложений в свою комнату чата
В зависимости от того, решила ли ваша организация использовать сохраняемый чат Skype для бизнеса, вы можете получить доступ к полезным веб-приложениям, которые помогут сделать вашу комнату более производительным местом работы. При наличии веб-приложений, доступных для вашей комнаты, вы увидите заголовок "Дополнение" в окне Создание комнаты.
-
На странице Создание комнаты в разделе Дополнение используйте раскрывающийся список для выбора веб-приложения, которое необходимо использовать.
Выбор категорий для вашей комнаты чата
"Категория" комнаты чата Skype для бизнеса — это коллекция характеристик комнаты, которую для удобства можно применять к комнатам. Например, компания, занимающаяся недвижимостью, может настроить категорию комнат, предназначенных специально для отдела продаж, а другую категорию — для юридического отдела, третью же — для администрации. Каждой категории комнат могут быть свойственны собственные политики в области сохранения записей, а также особые параметры безопасности. Все комнаты, которые входят в категорию комнат, будут наследовать эти характеристики.
Концепция категории комнат влияет на членство в комнатах, а также на их параметры. При первой установке сохраняемого чата администратор Skype для бизнеса создает список потенциальных участников комнаты чата. После настройки этого списка администратор может создать подкатегории в категории комнат чата на основе потребностей организации. Область действия определенной категории определяет всех пользователей и группы, которые могут стать участниками комнаты чата в исходной категории. Если администратор задает область категории комнат как, к примеру, contoso.com, любая группа или пользователь в Contoso будут добавлены в комнаты этой категории в качестве участников. Если область задана как "Отдел продаж", в качестве участников могут быть добавлены только пользователи и группы из списка рассылки "Отдел продаж".
-
На странице Создание комнаты в разделе Категория выберите категорию, и участников которой использовать. Здесь приводятся только те категории, которые доступны вам в качестве руководителя комнаты.
Важно: Администратор Skype для бизнеса может заблокировать большинство параметров данной категории комнат, что не позволит вам и другим руководителям комнат чата менять параметры. Ваш администратор также может ограничить пользователей, из которого вы и другие руководители комнат чата могут выбирать участников. Если вы столкнетесь с ограничениями (то есть , что не можете изменить параметр комнаты или не можете добавить определенного пользователя в качестве участника комнаты), обратитесь к администратору Skype для бизнеса, чтобы узнать, действуют ли какие-либо ограничения.
Добавление или удаление руководителей комнаты чата
Являясь руководителем созданной комнаты, вы можете добавлять других пользователей в качестве руководителей, чтобы распределить свои административные обязанности. Руководители должны отображаться потенциальных участников для той категории комнат, в которую входит ваша комната.
Ваши новые руководители не станут автоматически участниками комнат. Для этого вам придется добавлять их в число участников.
-
На странице Создание комнаты в разделе Руководители введите имена руководителей. Используйте точку с запятой для разделения имен, например: Сергей Окунев; Марина Довлатова.
Примечание: Руководители комнат могут добавлять других руководителей комнат и изменять некоторые параметры комнат.
-
Выберите пункт Проверить имена, чтобы убедиться в том, что Skype для бизнеса может определить людей, добавленных вами в качестве руководителей.
Добавление или удаление участников комнаты чата
Комнаты, имеющие параметр безопасности "Открытая", не требуют и не поддерживают членство в отличие от закрытых или секретных комнат. Вы в качестве руководителя комнаты можете управлять, кто может присоединиться к созданным вами закрытым или секретным комнатам. Вы автоматически становитесь участником любой созданной вами закрытой или секретной комнаты.
Вы можете добавлять участников по своему усмотрению. Однако другие добавляемые вами пользователи должны отображаться в потенциальных участников для той категории комнат, в которую входит ваша комната. Кроме того, вы можете удалять участников из комнаты.
-
На странице Создание комнаты в разделе Руководители введите имена людей, которых следует пригласить в качестве участников комнаты. Для разделения имен используйте точку с запятой.
-
Выберите пункт Проверить имена, чтобы убедиться в том, что Skype для бизнеса может определить людей, добавленных вами в качестве участников.
Завершающие действия и подтверждение параметров комнаты чата
-
Выберите Наследовать параметр приглашения из категории, чтобы принять соответствующий параметр категории, который определяет вашу комнату, и чтобы определить, будут ли отображаться уведомления в списке Создать каждого участника (по аналогии с уведомлением контакта) на вкладке "Комнаты чата" в главном окне Skype для бизнеса.
-
Выберите Приглашения не отправляются участникам, чтобы контакты не получали предупреждения о том, что они стали участниками вашей комнаты.
-
После выбора подходящих параметров выберите Создать.
Управление комнатой чата
Кто может стать руководител комнат чатов?
Вы можете управлять комнатой чата Skype для бизнеса при следующих условиях:
-
вы создали комнату чата, что по умолчанию делает вас ее руководителем;
-
администратор Skype для бизнеса предоставил вам права руководителя комнат;
-
человек, создавший комнату, назначил вас ее руководителем;
-
у вас есть права администратора комнаты чата, что позволяет вам управлять комнатой чата в подконтрольных вам средах Skype для бизнеса.
Если вы являетесь руководителем комнат чатов, ваше имя отобразится в поле Руководители в карточке данной комнаты.
Вы в качестве руководителя комнаты можете управлять большинством параметров этой комнаты чата. Помимо создания собственных комнат сохраняемого чата вы можете менять их уровни конфиденциальности, назначать дополнительные обязанности для руководителей комнат, а также добавлять и удалять участников.
Вы также можете менять имена и описания управляемых вами комнат. После того как ваш администратор сделает доступными некоторые веб-приложения, вы сможете добавлять их в среду комнаты. Наконец, вы можете отключить комнату для блокировки ее участников.
Ниже приведен список действий, доступных и недоступных руководителю комнаты.
|
Действие |
Доступно руководителю группы? |
|---|---|
|
Создание комнаты чата |
Да |
|
Наименование и переименование комнаты чата |
Да |
|
Создание или пересмотр описания комнаты чата |
Да |
|
Выбор или изменение параметров конфиденциальности комнаты чата. |
Да |
|
Добавление или удаление участников комнаты чата |
Да |
|
Отказ от отправки уведомлений (приглашений) новым участникам |
Да |
|
Добавление или удаление руководителей комнаты чата |
Да |
|
Добавление или удаление надстроек (веб-приложений) |
Да |
|
Назначение категории комнаты чата (если администратор сделал доступными несколько категорий) |
Да |
|
Отключение комнаты чата |
Да |
|
Повторное включение отключенной комнаты чата |
Нет |
|
Поиск комнаты чата |
Нет |
|
Восстановление удаленной комнаты чата |
Нет |
|
Удаление сообщения в комнате чата |
Нет |
|
Просмотр журнала комнаты чата Lync |
Нет |
Задачи по управлению комнатой выполняются на странице Изменить комнату.
-
В главном окне Skype для бизнеса на вкладке Комнаты чата выберите Участник, чтобы просмотреть список комнат, к которым у вас есть доступ.
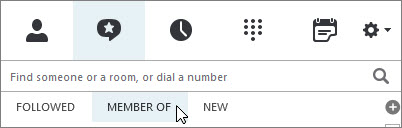
-
Наведите указатель мыши на пункт Комната чата

-
Выберите Открыть комнату


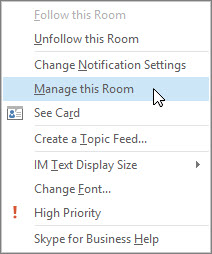
-
На странице Изменить комнату измените параметры комнаты в соответствии с вашими потребностями, затем выберите Применить изменения.
Отключение комнаты чата
Иногда необходимо отключить управляемую вами комнату чата. После отключения комнаты пользователи не могут найти ее и присоединиться к ней, а текущие участники (включая вас как руководителя комнаты) удаляются.
Отключение комнаты может стать необходимым по нескольким причинам. Возможно, комната выполнила свое предназначение и была заменена более активной комнатой, цель которой перекрывает цель вашей комнаты.
-
На странице Изменить комнату выберите Отключить.

-
Выполните одно из следующих действий:
-
Чтобы продолжить, нажмите .
-
Чтобы отменить это действие, нажмите Отмена.
-










