В разделе Проект вы можете создавать и настраивать яркие графические отчеты по любым данным проекта, не используя другое программное обеспечение. По мере работы над проектом отчеты изменяются в соответствии с последними сведениями— обновления вручную не требуются. См. список всех отчетов и правила их использования.
-
Откройте вкладку Отчет.
-
В группе Просмотр отчетов выберите нужный тип отчета, а затем выберите конкретный отчет.
Например, чтобы открыть отчет "Обзор проекта", выберите пункты Отчет > Панели мониторинга > Обзор проекта.
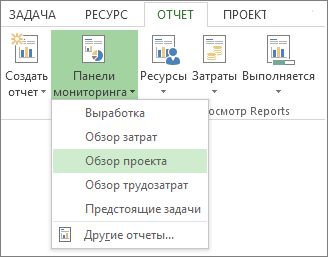
Отчет "Обзор проекта" включает графики и таблицы, показывающие этапы проекта, будущие вехи и задачи, не выполненные в срок.
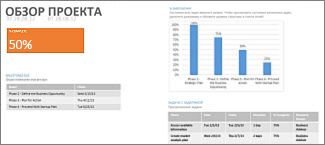
В приложении Project доступны десятки отчетов, готовых к использованию, но ими выбор не ограничивается. Можно настроить содержимое и вид любого отчета или создать новый с нуля.
Работа с отчетом
Изменение данных в отчете
Можно выбрать данные, которые приложение Project отобразит в той или иной части отчета.
-
Выберите таблицу или диаграмму, которую вы хотите изменить.
-
На панели Список полей в правой части экрана выберите поля для отображения и фильтрации данных.
Совет: При выборе диаграммы три кнопки также появляются непосредственно справа от диаграммы. Используйте кнопки Элементы диаграммы 

Пример
В отчете "Обзор проекта" можно изменить диаграмму "% выполнения" так, чтобы вместо суммарных задач верхнего уровня отображались критические подзадачи.
-
Выберите в любом месте диаграммы % Завершено .
-
На панели Список полей выберите в поле Фильтр пункт Критические задачи.
-
В поле Уровень структуры выберите пункт Уровень 2. В данном примере это первый уровень структуры с подзадачами вместо суммарных задач.
При совершении выбора диаграмма будет соответствующим образом изменяться.
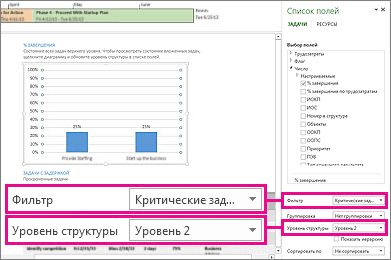
Изменение вида отчета
В приложении Project можно настраивать вид отчетов, выбирая самые разные сочетания цветов и эффектов.
Совет: Отчет можно сделать частью разделенного представления, чтобы он изменялся в реальном времени при работе над проектом. Дополнительные сведения см. в разделе Разделение представления.
Выберите в любом месте отчета, а затем выберите Конструктор средств отчетов , чтобы просмотреть параметры изменения внешнего вида всего отчета. На этой вкладке можно изменить шрифт, цвет или тему всего отчета. Здесь также можно добавить новые изображения (включая фотографии), фигуры, диаграммы и таблицы.

При выборе отдельных элементов (диаграмм, таблиц и т. д.) отчета в верхней части экрана появляются новые вкладки с параметрами форматирования этой части.

-
Вкладка Средства рисования — Формат. Отформатируйте фигуры и текстовые поля.
-
Вкладка Работа с рисунками — Формат. Добавьте эффекты к изображениям.
-
Вкладки Работа с таблицами — Конструктор и Работа с таблицами — Макет. Настройте таблицы тем же способом, что и в других программах Office.
-
Вкладки Работа с диаграммами — Конструктор и Работа с диаграммами — Макет. Настройте диаграммы.
Совет: При выборе диаграммы три кнопки также появляются непосредственно справа от диаграммы. Нажмите кнопку Стили диаграммы 
Пример
Допустим, нужно настроить диаграмму % выполнения в отчете "Обзор проекта".
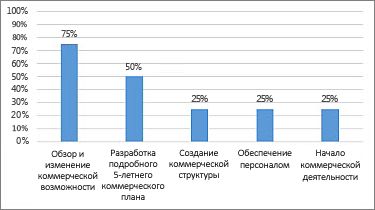
-
Выберите в любом месте диаграммы % Завершения , а затем выберите Конструктор инструментов диаграмм.
-
Выберите новый стиль в группе Стили диаграмм. В этом стиле удалены линии и добавлены тени к столбцам.

-
Чтобы придать диаграмме немного глубины, Выберите Инструменты диаграммы Конструктор > Изменить тип диаграммы.

-
Выберите Столбец > трехмерный столбец с накоплением.
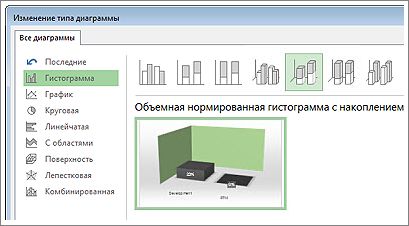
-
Чтобы добавить фоновый цвет, Выберите Инструменты диаграммы Формат > Заливка фигуры, а затем выберите новый цвет.

-
Чтобы изменить цвет полос, Выберите полосы, чтобы выделить их, а затем выберите Инструменты диаграммы Формат > Заливка фигуры и выберите новый цвет.
-
Чтобы переместить числа с полос, Выберите числа, чтобы выбрать их, а затем перетащите их вверх.
Как видите, несколькими щелчками удалось полностью изменить вид диаграммы, и мы рассмотрели лишь немногие возможности форматирования.
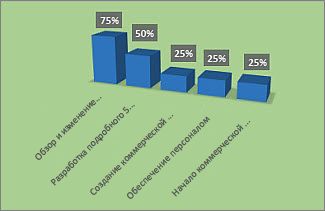
Создание собственного отчета
-
Выберите Отчет > Новый отчет.
-
Выберите один из четырех вариантов и нажмите кнопку Выбрать.
-
Назначьте отчету имя и начните добавлять в него данные.
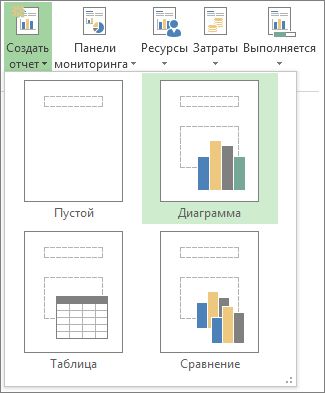
Пустой. Создается пустой отчет. Для добавления диаграмм, таблиц, текста и изображений используйте вкладку Средства создания отчетов — Конструктор.
Диаграмма. Создается диаграмма со сравнением фактических трудозатрат, оставшихся трудозатрат и трудозатрат по умолчанию. Используйте панель Список полей для выбора различных полей для сравнения, а затем используйте элементы управления для изменения цвета и формата диаграммы.
Таблица. Используйте область Список полей для выбора отображаемых в таблице полей (по умолчанию отображаются поля "Имя", "Начало", "Окончание" и "% выполнения"). В поле "Уровень структуры" можно выбрать количество уровней структуры проекта, отображаемых в таблице. Вид таблицы можно изменить на вкладках Работа с таблицами — Конструктор и Работа с таблицами — Макет.
Сравнение. Две диаграммы отображаются рядом. Сначала они содержат одинаковые данные. Выберите одну диаграмму и выберите нужные данные в области Список полей , чтобы начать их различать.
Любые диаграммы, создаваемые с нуля, поддерживают все возможности настройки. Можно добавлять и удалять их элементы и изменять данные в соответствии с конкретными требованиями.
Распространение отчета
-
Щелкните в любом месте отчета.
-
Выберите Инструменты отчетов Конструктор > Копировать отчет.
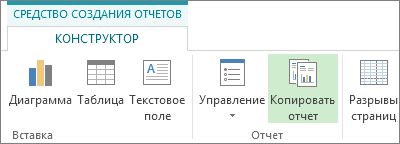
-
Вставьте отчет в программу, поддерживающую отображение графики.
Совет: При вставке отчета в новое место может потребоваться изменить его размеры и выровнять.
Можно также распечатать отчет, чтобы распространить его традиционным способом.
Доступность нового отчета для будущих проектов
С помощью Организатора можно скопировать новый отчет в глобальный шаблон для использования в будущих проектах.
Другие способы составления отчетов о проектах
-
См. список всех отчетов и правила их использования.
-
Сравните фактические трудозатраты с оценочными с помощью отчетов о выработке.
-
Создайте временную шкалу с ключевыми задачами и вехами.
-
Установите дату отчета о состоянии для отчетности по проектам.
Project в Интернете предлагает два основных варианта создания отчетов: Excel и Power BI Desktop. Отчеты Excel доступны в Microsoft 365, а Power BI Desktop лицензируется отдельно.
Excel
Экспорт проекта в Excel при управлении им в Project в Интернете позволяет выполнять следующее:
-
создавать отчеты и элементы визуального представления данных;
-
отправить файл со сведениями о проекте внешним заинтересованным лицам;
-
архивировать копии данных своего проекта для целей аудита и соответствия требованиям;
-
печатать копии своего проекта.
Вот как выполняется экспорт проекта.
-
Перейдите на сайт project.microsoft.com и откройте проект, который нужно экспортировать в Excel.
-
В правом верхнем углу щелкните троеточие (...) и выберите Экспортировать в Excel.
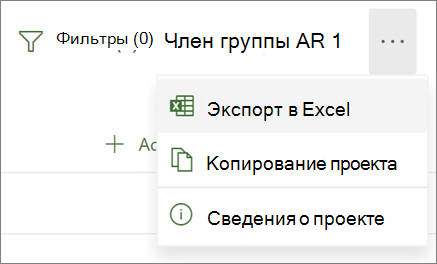
-
Когда появится сообщение "Готово! Экспорт [название вашего проекта] выполнен." в нижней части экрана вы увидите свой новый файл Excel, в котором хранятся ваши загрузки.
Открыв файл Excel с вашим проектом, вы увидите лист под названием "Задачи проекта". В его верхней части находится сводка по проекту, включая его название, руководителя проекта, даты начала и окончания, длительность и процент завершения всего проекта. Кроме того, вы увидите дату экспорта проекта. Ниже вы найдете таблицу с полной информацией о вашем проекте.
Подробнее о параметрах отчета Excel
Power BI Desktop
Сначала подключитесь к данным Project в Интернете через Power BI Desktop, затем откройте шаблон Project Power BI и изучите отчеты, которые он включает.
Важно: Чтобы использовать это средство создания отчетов, вам потребуется подписка на Power BI (и во многих случаях — подписка на Project). Подробнее см. в следующем разделе.
Лицензирование
Чтобы использовать отчеты Power BI для данных Project в Интернете, необходимо быть лицензированным пользователем Power BI Desktop или Power BI Pro. Дополнительные сведения см. на странице цен на Power BI.
Чтобы создавать или настраивать отчеты Power BI для данных Project в Интернете, вам также потребуется Project, план 3 (прежнее название — Project Online профессиональный) или Project, план 5 (прежнее название — Project Online расширенный).










