Настройка образца слайдов
Чтобы придать презентации единообразный вид, применив одинаковые цвета, шрифты, заголовки, логотипы и стили, используйте образец слайдов.
В образце слайдов можно изменить цвета, шрифты и эффекты. Вы можете перемещать, скрывать или отображать заполнители. Вы также можете изменить ориентацию страницы с книжной на альбомную или наоборот.

Создание и настройка одного или нескольких образцов слайдов
-
На вкладке Вид нажмите кнопку Образец слайдов.
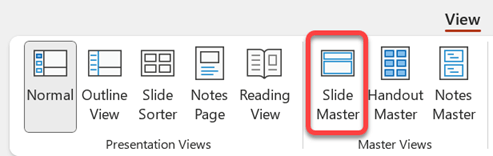
-
При открытии представления "Образец слайдов" в области эскизов отображается master слайда со связанными макетами по умолчанию под ним. Чтобы добавить еще один образец, выполните указанные ниже действия.
-
Щелкните в области эскиз слайдов место, куда нужно вставить новый образец.
-
На вкладке Образец слайдов выберите Вставить образец слайдов.
Примечание: В области эскизов слайдов master слайда — это изображение слайда большего размера в верхней части экрана, а соответствующие макеты расположены под master слайда.
-
-
Выполните любое из описанных ниже действий.
-
Сведения о том, как создать один или несколько настраиваемых макетов или изменить в уже существующие, см. в статье Применение и изменение макета слайда.
-
Чтобы удалить все встроенные макеты слайдов, сопровождающие образец слайдов по умолчанию, в области эскизов щелкните правой кнопкой мыши каждый макет слайда, который требуется удалить, и на вкладке Образец слайдов выберите команду Удалить.
-
Сведения о том, как применить оформление либо задать цвета, шрифты, эффекты и фоновые рисунки на основе тема, см. в статье Создание собственной темы в PowerPoint.
-
Чтобы задать ориентацию страницы для всех слайдов в презентации, на вкладке Образец слайдов выберите Размер слайда > Настраиваемый размер слайда. В разделе Ориентация выберите нужную ориентацию.
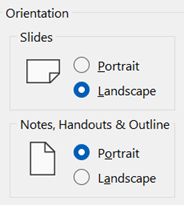
-
Чтобы указать, видны ли нижние колонтитулы (номер слайда, дата и текст нижнего колонтитула) на слайде определенного типа: в области эскизов выберите макет слайда, а затем на вкладке Образец слайдов выберите или снимите нижние колонтитулы. Чтобы назначить определенный текст любому из нижних колонтитулов, на ленте выберите Вставить > заголовки, а затем выберите нужные параметры. Дополнительные сведения см. в статье Вставка или изменение номеров слайдов, даты или нижнего колонтитула для слайдов на экране .
-
-
После внесения изменений на вкладке Образец слайдов выберите Закрыть представление образца.
-
Если вы хотите сохранить его в качестве шаблона для повторного использования, выберите Файл > Сохранить как (или Сохранить копию), измените тип файла на шаблон, введите имя файла и нажмите кнопку Сохранить.
См. также
Общие сведения об образце слайдов
Дополнительные сведения о темах
Изменение выравнивания, отступов и интервалов
Использование нескольких образцов слайдов в одной презентации
Создание и настройка одного или нескольких образцов слайдов
-
На вкладке Вид нажмите кнопку Образец слайдов.

-
После перехода в режим Образец слайдов на экране появляется пустой образец с соответствующим макетом по умолчанию. Чтобы добавить еще один образец, выполните указанные ниже действия.
-
Щелкните в области эскиз слайдов место, куда нужно вставить новый образец.
-
На вкладке Образец слайдов нажмите кнопку Вставить образец слайдов.
Примечание: В области эскизов слайдов образец слайдов представлен в виде более крупного изображения слайда, а соответствующие макеты расположены под образцом слайдов.
-
-
Выполните любое из описанных ниже действий.
-
Сведения о том, как создать один или несколько настраиваемых макетов или изменить в уже существующие, см. в статье Применение и изменение макета слайда.
-
Чтобы удалить все встроенные макеты слайдов, сопровождающие образец слайдов по умолчанию, в области эскизов щелкните правой кнопкой мыши каждый макет слайда, который требуется удалить, и на вкладке Образец слайдов выберите команду Удалить.
-
Сведения о том, как применить оформление либо задать цвета, шрифты, эффекты и фоновые рисунки на основе тема, см. в статье Создание собственной темы в PowerPoint.
-
Чтобы установить ориентацию страницы для всех слайдов в презентации, на вкладке Образец слайдов выберите Размер слайда >Параметры страницы. В разделе «Ориентация» выберите нужный вариант.
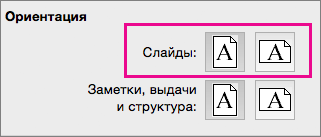
-
Чтобы добавить текст, который будет отображаться в нижнем колонтитуле на всех страницах презентации, на вкладке Образец слайдов выберите Размер слайда >Параметры страницы > Колонтитул.
-
-
После внесения всех изменений на вкладке Образец слайдов выберите команду Закрыть образец.
-
Если вы хотите сохранить изменения как шаблон, нажмите кнопку Файл, выберите пункт Сохранить как шаблон, введите название файла и нажмите кнопку Сохранить.
Общие сведения
См. также
Создание и изменение макетов слайдов в PowerPoint для Mac
Добавление прозрачного рисунка (подложки) на слайды в PowerPoint для Mac
Добавление логотипа, названия организации или текста колонтитула в выдачи
Изменение форматирования нижнего колонтитула на всех слайдах в PowerPoint для Mac










