Примечание: Эта статья выполнила свою задачу, и в скором времени ее использование будет прекращено. Чтобы избежать появления ошибок "Страница не найдена", мы удаляем известные нам ссылки. Если вы создали ссылки на эту страницу, удалите их, и вместе мы обеспечим согласованность данных в Интернете.
Чтобы добавить диаграмму Excel в документ Word, вам не нужно начинать работу с Excel. Вместо этого вы можете создать диаграмму Excel с нуля в Word, а также изменить данные и настроить диаграмму прямо там.
-
В документе Word выберите Вставка > Диаграмма.

-
Выберите тип диаграммы (например, гистограмма или круговая диаграмма) и нажмите кнопку ОК. (Если вы не знаете точно, что выбрать, пройдитесь по списку Все диаграммы и просмотрите каждый тип.)

-
Введите данные в электронную таблицу, которая автоматически откроется с диаграммой. После того как вы закончите ввод в одну ячейку и перейдете к следующему, диаграмма обновится, чтобы они соответствовали данным.
Редактирование и настройка диаграммы
После того как диаграмма будет настроена, вы можете изменять цвета, стили, детали, компоненты и данные так часто, как это нужно. Эти три действия помогут вам упорядочить свой подход.
-
Чтобы изменить сведения о всей диаграмме, щелкните диаграмму, чтобы отобразить четыре кнопки на правой стороне. Щелкните здесь, чтобы изменить Параметры разметки (показанные ниже), элементы диаграммы, стили диаграмми фильтры диаграмм.
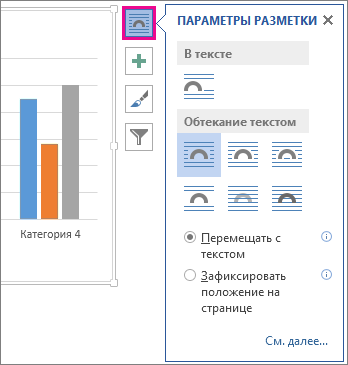
Кроме того, можно щелкнуть диаграмму, чтобы открыть меню работа с диаграммами > конструктором, а затем выбрать один из нескольких стилей, типов и элементов диаграммы.
-
Чтобы изменить данные, щелкните диаграмму правой кнопкой мыши и выберите команду изменить данные , чтобы открыть электронную таблицу. Изменения, внесенные в электронную таблицу, отображаются в диаграмме автоматически. Или в разделе конструкторщелкните данные > изменить данные.
-
Для изменения, изменения, добавления или удаления определенного элемента диаграммы, например легенды, подписей осей, заголовка, гистограмм или фона, щелкните этот элемент. Затем щелкните по параметрам в области Формат , которая открывается справа от рабочей области. (Если область " Формат " не отображается, дважды щелкните элемент диаграммы, который вы хотите изменить.)
Например, если дважды щелкнуть ось диаграммы, откроется область Формат оси , и вы увидите эти типы эффектов в разделе Параметры оси. Щелкните тень, свечениеи другие пользователи, чтобы узнать о возможных возможностях.
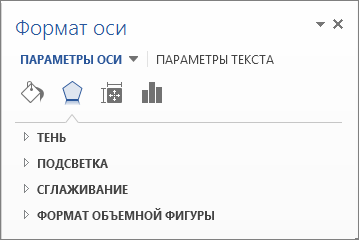
Если вы уже создали диаграмму в Excel, а не можете скопировать ее в Word (например, если вы хотите, чтобы она автоматически обновлялась при изменении данных в исходной книге Excel), ознакомьтесь со статьей Вставка диаграммы из таблицы Excel в Word.










