Используйте группу контактов (ранее называемую "списком рассылки") для отправки сообщения электронной почты нескольким пользователям ( группе проекта, комитету или даже группе друзей), не добавляя каждое имя в строку Кому, Копия или СК по отдельности.
Сведения о группах контактов для Mac см. в статье Создание группы контактов в Outlook для Mac.
-
На панели навигации щелкните Люди.
-
В разделе Мои контакты выберите папку, в которой нужно сохранить группу контактов. Обычно вы выбираете Контакты.
-
На ленте выберите Создать группу контактов.
-
Присвойте группе контактов имя.
-
выберите Добавить участников, а затем добавьте людей из своей адресной книги или списка контактов;

Примечание: Чтобы добавить пользователя, которого нет в адресной книге или контактах, выберите Создать контакт по электронной почте.
-
Нажмите кнопку Сохранить и закрыть.
Сведения о том, как использовать новую группу контактов, см. в статье Отправка сообщения электронной почты группе контактов.
Если вы всегда отправляете по электронной почте одну и ту же группу людей, вы можете создать группу контактов (ранее называемую списком рассылки), включающую всех получателей, используя предыдущее сообщение электронной почты, отправленное им. Затем, когда вы хотите связаться с ними или запланировать встречу с ними, вы можете добавить группу контактов в строку Кому сообщения, а не добавлять каждого человека по отдельности.
-
Откройте сообщение, отправленное группе людей, которых вы хотите включить в группу контактов.
-
В поле Кому или Копия выделите с помощью мыши все имена.

-
Щелкните выделенный фрагмент правой кнопкой мыши и выберите Копировать или нажмите клавиши CTRL+C.
-
В окне main Outlook (не в открытом сообщении электронной почты) щелкните Люди на панели навигации.

-
Щелкните Создать группу контактов.
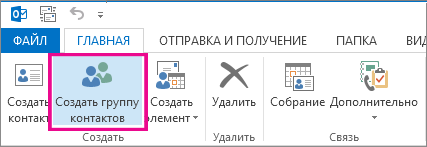
-
Введите имя группы контактов, например Спецпроекты.
-
Нажмите кнопку Добавить участников и выберите пункт Из контактов Outlook.
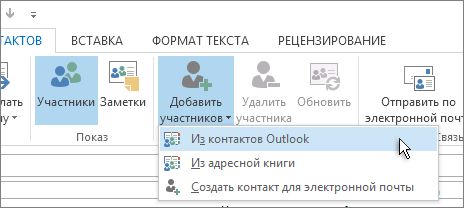
-
В открывшемся окне щелкните правой кнопкой мыши поле Участники и выберите Вставить или нажмите клавиши CTRL+V.
-
Нажмите кнопку ОК.
Люди из сообщения электронной почты будут отображаться в виде списка участников вашей группы контактов.
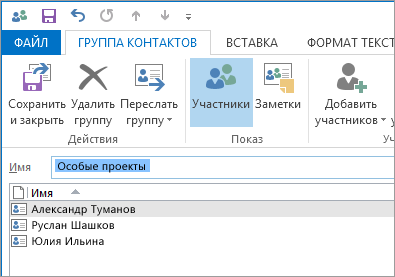
-
Нажмите кнопку Сохранить и закрыть.
Группы контактов отображаются в списке контактов наряду с отдельными людьми. Их можно различить по значкам слева от имен в представлении списка. Возле отдельных контактов отображается значок карточки, а возле групп контактов — значок людей.
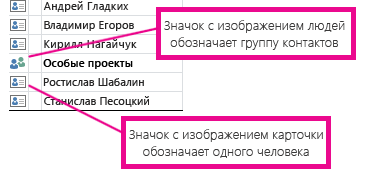
Наконец, в дальнейшем вы можете в любой момент добавить или удалить людей из группы контактов.
Если у вас много деловых или личных контактов, хранящихся в таблице Excel, можно импортировать их непосредственно в приложение Outlook.
Затем вы можете создать группу контактов (ранее — "список рассылки"), используя импортированные контактные данные.
К сожалению, вы не можете импортировать список контактов из Excel непосредственно в список рассылки, но вы можете импортировать контакты в папку Контакты, а затем использовать инструкции выше, чтобы создать список рассылки из этих контактов.
Сведения об импорте контактов из Excel см. в статье Импорт контактов в Outlook.











