Временные шкалы в Visio помогают планировать и сообщать расписания проектов, показывая этапы и крайние сроки проекта в удобном для чтения и понимании формате.
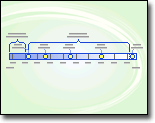
Получение шаблона временной шкалы
-
В Visio выберите Файл > Создать.
-
В поле Поиск введите Временная шкала.
-
Выберите шаблон Временная шкала и нажмите кнопку Создать.
Заложить фундамент
Первым шагом при создании временная шкала является выбор временная шкала фигуры, представляющей промежуток времени проекта. Фигура временная шкала является основой, в которую добавляются вехи и события проекта. Вы можете выбрать один из трех стилей : цилиндрический, линейный или блок, чтобы задать тон временная шкала.
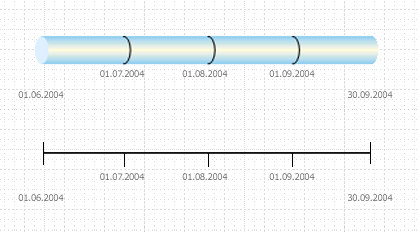
Создание основы временная шкала
Чтобы найти подходящий шаблон для начала, перейдите в раздел Файл > Создать и в поле поиска введите Временная шкала.
-
В Visio откройте шаблон Временная шкала .
-
Перетащите одну из фигур временная шкала фигур (блок, линию или цилиндрическую) на страницу документа из набора элементов Фигуры временной шкалы.
Откроется диалоговое окно Настройка временной шкалы .
-
На вкладке Период времени в поле Пуск введите или выберите дату начала проекта.
-
В поле Готово введите или выберите дату окончания проекта.
-
В разделе Масштаб выберите единицу шкалы времени для временная шкала.
-
Если вы выберете "Недели", вы также можете выбрать день, с которого вы хотите начать недели.
-
Если выбрать Месяцы, вы также можете выбрать день, с которого должен начинаться финансовый год.
-
-
На вкладке Формат времени в поле Язык выберите нужный язык для временная шкала.
-
Если вы хотите, чтобы даты начала и окончания, выбранные в шагах 3 и 4, отображались в конце временная шкала, оставьте флажок Показать даты начала и окончания в временная шкала проверка. В противном случае снимите флажок.
-
В первом списке Формат даты выберите, как должны выглядеть даты.
-
Если вы хотите, чтобы каждая единица шкалы времени (единица, выбранная на шаге 5) отображалась на временная шкала, оставьте флажок Показывать промежуточные метки шкалы времени на временная шкала проверка. В противном случае снимите флажок.
-
Во втором списке Формат даты выберите, как должны выглядеть метки единиц, или снимите флажок Показывать даты на промежуточной шкале времени .
-
Не устанавливайте флажок Автоматически обновлять даты при перемещении маркеров проверка. Это гарантирует, что даты, связанные с маркерами, автоматически обновляются при повторном расположении любых вех, интервалов или других маркеров на временная шкала.
-
Нажмите кнопку ОК.
Примечание: Чтобы изменить любой из этих параметров позже, щелкните правой кнопкой мыши временная шкала и выберите пункт Настроить временную шкалу.
Добавление вех, интервалов и маркеров
После создания временная шкала основы можно приступить к добавлению жизненно важного содержимого: маркеров, указывающих на важные вехи и события.
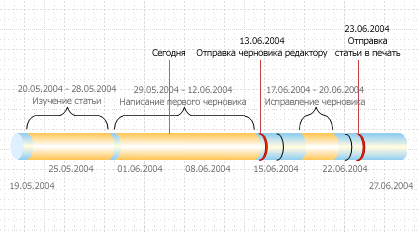
|
Тип маркера |
Описание |
|---|---|
|
Вехой |
Укажите определенную дату вехи на временная шкала (например, дату передачи написанного проекта издателю). |
|
Интервал |
Укажите критический интервал времени на временная шкала (например, время, необходимое для написания первого черновика). Выберите фигуру интервала, соответствующую стилю временная шкала. |
|
Сегодня маркер |
Отражает время, прошедшее с момента начала проекта. Маркер "Сегодня" автоматически сдвигается по мере изменения даты в реальном мире, чтобы сразу отобразить состояние вашего расписания относительно вашего следующего крайнего срока. |
Указание вехи на временная шкала
-
Перетащите фигуру вехи из набора элементов Фигуры временной шкалы и непосредственно поверх временная шкала.
-
В диалоговом окне Настройка вехи введите или выберите дату и время вехи.
-
В поле Описание введите описание вехи.
-
В списке Формат даты выберите, как будет выглядеть дата.
-
Нажмите кнопку ОК.
Совет: Чтобы быстро изменить дату вехи, перетащите веху в нужное место на временная шкала. Дата вехи изменяется в соответствии с новой позицией.
Указание интервала времени для временная шкала
-
Перетащите фигуру интервала из набора элементов Фигуры временной шкалы и поместите ее непосредственно на временная шкала.
-
В полях Дата начала и Дата окончания введите или выберите начальную и конечную даты для интервала времени.
-
В поле Описание введите описание интервала.
-
В списке Формат даты выберите, как должны выглядеть даты.
-
Нажмите кнопку ОК.
Совет: Чтобы быстро изменить интервал времени, перетащите зеленые маркеры выделения или переместите нужный интервал на временная шкала. Дата интервала изменяется в соответствии с новой позицией.
Перемещение текста с временная шкала
Временные шкалы иногда могут быть переполнены. Чтобы сделать временная шкала более удобочитаемым, можно переместить текст с самого временная шкала, как показано на следующем рисунке.
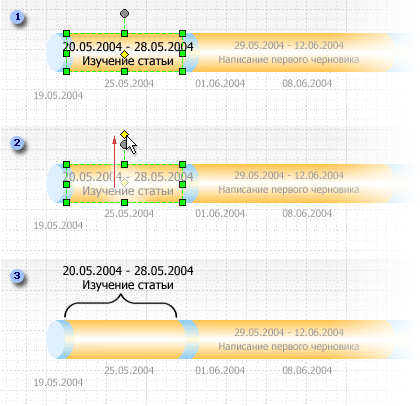
1. Щелкните желтый маркер элемента управления, чтобы выбрать интервал.
2. Перетащите маркер элемента управления над фигурой интервала, чтобы переместить текст в лучшее место.
3. Скобка автоматически помечает начало и конец интервала. Если вы хотите изменить тип скобки, щелкните ее правой кнопкой мыши и выберите Задать тип интервала.
Указание затраченного времени на временная шкала
-
Перетащите фигуру "Затраченное время" из набора элементов "Фигуры временной шкалы" и непосредственно поверх временная шкала. Фигура выравнивает левый конец с началом временная шкала и расширяется до текущей даты.
-
Перетащите фигуру маркера Сегодня из набора элементов Фигуры временной шкалы на временная шкала.
-
Фигура располагается на текущую дату в реальном мире.
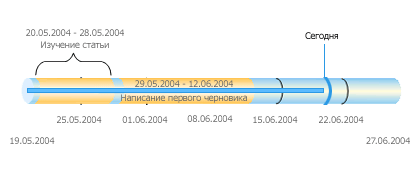
При каждом открытии временная шкала рисунка с фигурой "Затраченное время" или "Сегодня" фигуры смещаются в соответствии с текущей датой в реальном мире.
Отображение сведений о разделе временная шкала
Вы можете развернуть сегмент существующего временная шкала в качестве второго временная шкала, чтобы отобразить дополнительные сведения. Развернутый временная шкала представляет собой сегмент исходного временная шкала, но вы работаете с ним по отдельности. Например, вехи или интервалы добавляются в развернутый временная шкала так же, как в исходный временная шкала.
Если добавить веху или интервал к исходной временная шкала, она также будет добавлена в развернутый временная шкала. Однако если добавить веху или интервал к развернутой временная шкала, она не будет добавлена в исходную временная шкала.
Примечание: Чтобы создать развернутый временная шкала, необходимо иметь временная шкала на странице документа.
Отображение сведений о разделе
-
В разделе Фигуры временной шкалы перетащите фигуру Развернутая временная шкала на страницу.
-
В диалоговом окне Настройка временной шкалы укажите параметры для развернутой временная шкала на вкладках Период времени и Формат времени, а затем нажмите кнопку ОК. (Даты начала и окончания должны находиться в пределах периода времени исходного временная шкала.)
-
Развернутый временная шкала появится на странице документа и отображается следующее:
-
Серые пунктирные линии для связывания двух временных шкал и указания раздела исходного временная шкала, который представляет развернутый временная шкала.
-
Общие вехи и интервалы. Они синхронизируются автоматически, чтобы при изменении их на одном временная шкала они также изменялись на другом.
Примечание: Развернутый временная шкала по умолчанию использует тот же тип фигуры, что и исходный временная шкала. Чтобы изменить тип фигуры, щелкните правой кнопкой мыши развернутый временная шкала и выберите команду Задать тип временной шкалы.
-
Совет: Чтобы быстро изменить интервал времени развернутой временная шкала, перетащите желтые маркеры элемента управления. Дата в развернутом временная шкала изменяется в соответствии с новой позицией.
Синхронизация вех или интервалов
При наличии нескольких временных шкал на странице документа можно синхронизировать определенные интервалы или вехи на этих временных шкалах, чтобы они всегда были параллельными. Например, если изменить дату вехи на временной шкале A, синхронизированная веха на временной шкале B будет автоматически обновлена новыми сведениями о дате. Синхронизированная веха будет корректироваться путем перехода к обновленной позиции даты на временная шкала.
-
Перетащите синхронизированную веху или синхронизированный интервал на временная шкала.
Откроется диалоговое окно Синхронизировано... .
-
Откройте первый раскрывающийся список и выберите существующую веху или интервал, с которыми вы хотите синхронизироваться.
-
Выберите формат даты.
-
Нажмите кнопку ОК.
Изменение временная шкала
Неизбежно, даты вех, прогнозы о продолжительности процесса и даже сдвиг дат окончания проекта. Вы можете легко изменить и уточнить Visio временная шкала в ответ на изменения.
|
Что вы хотите изменить |
Действие |
|---|---|
|
Даты начала или окончания проекта |
Щелкните правой кнопкой мыши фигуру временная шкала, выберите команду Настроить временную шкалу, а затем перейдите на вкладку Период времени. Введите или выберите новые даты начала или окончания, а затем нажмите кнопку ОК. |
|
Число делений на временная шкала линейчатой полосе |
Щелкните правой кнопкой мыши фигуру временная шкала, выберите команду Настроить временную шкалу, а затем перейдите на вкладку Период времени. В списке Шкала времени выберите другую единицу времени и нажмите кнопку ОК. |
|
Видимость дат и разделов временная шкала |
Щелкните правой кнопкой мыши фигуру временная шкала, выберите команду Настроить временную шкалу, а затем перейдите на вкладку Формат времени. В разделе Форматирование выберите или снимите флажки проверка для отображения или скрытия дат или меток шкалы времени на временная шкала. Нажмите кнопку ОК. |
|
Внешний вид наконечников стрелок на временная шкала панели |
Щелкните правой кнопкой мыши фигуру временная шкала, наведите указатель на стрелку, а затем выберите нужный параметр. |
|
Тип вехи |
Щелкните правой кнопкой мыши веху, наведите указатель на пункт Задать тип вехи, а затем выберите нужный стиль. |
|
Тип интервала |
Щелкните правой кнопкой мыши фигуру интервала, наведите указатель на пункт Задать тип интервала и выберите нужный стиль. |
|
Дата вехи |
Щелкните правой кнопкой мыши веху и выберите команду Настроить веху. Введите нужную дату и нажмите кнопку ОК. |
|
Даты интервала времени |
Щелкните интервал правой кнопкой мыши и выберите команду Настроить интервал. Введите нужные даты и нажмите кнопку ОК. |
|
Описание вехи или интервала времени |
Дважды щелкните текст, связанный с вехой или интервалом. Выберите описание и введите новое описание. Нажмите клавишу ESC, когда закончите ввод. |
|
Положение текста, связанного с вехой, интервалом или маркером сегодня |
Выделите фигуру. Перетащите маркер элемента управления, чтобы изменить расстояние между текстом и временная шкала линейчатой полосой или углом текста. |
|
Формат даты |
Щелкните правой кнопкой мыши временная шкала, веху или интервал, а затем выберите Настроить временную шкалу, Настроить веху или Настроить интервал. В списке Формат даты выберите нужный формат и нажмите кнопку ОК. |
Сохранение изображения временная шкала для использования в другом месте
Документ Visio можно сохранить в виде изображения. Затем можно вставить изображение в другой файл Office, например в презентацию PowerPoint или документ Word.
-
Открыв документ Visio, выберите Файл > Экспорт.
-
Нажмите Изменить тип файла.
-
В разделе Сохранить рисунок выберите один из типов графических файлов, например PNG или SVG.
-
Нажмите кнопку Сохранить как .
Откроется диалоговое окно Сохранить как .
-
Выберите расположение для сохранения файла изображения, а затем нажмите кнопку Сохранить.
Теперь вы можете вставить изображение в другой файл Office. Откройте другой файл, а затем выберите Вставить > рисунки. Дополнительные сведения см. в разделе Вставка рисунков .
Если у вас есть Visio (план 2), есть еще более простой способ перенести рисунок временная шкала на PowerPoint слайд. На вкладке Вид ленты используйте кнопку Область фрагментов слайдов , чтобы приступить к работе. Инструкции см. в статье Создание презентации PowerPoint из Visio .
Приносим свои извинения. В настоящее время Веб-приложение Visio не поддерживает создание схемы временная шкала.
Чтобы подчеркнуть свою заинтересованность в этой функции, отправьте нам свой отзыв, чтобы помочь нам определить приоритеты новых функций в будущих обновлениях. Дополнительные сведения см. в статье Как оставить отзыв по Microsoft Office?
См. также
Импорт и экспорт данных временной шкалы между приложениями Visio и Project










