Publisher содержит готовые публикации буклетов, которые можно использовать для рекламы своей компании. Начав работу с готового макета, вы можете:
-
использовать для буклета публикацию с готовым профессиональным макетом;
-
изменить формат буклета одним нажатием кнопки, переходя от 3-панельного буклета к 4-панельному;
-
включать раздел адреса клиента и бланк заказа, а также бланк для ответов или подписки;
-
выполнить все маркетинговые материалы организации в едином стиле за счет использования во всех публикациях одних и тех же шрифтовой схемы, цветовой схемы и набора деловых сведений.
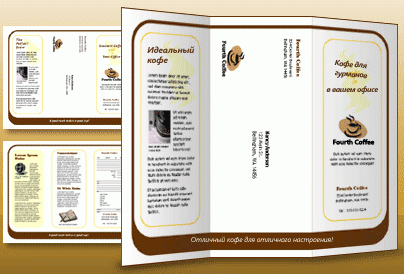
В этой статье
Выбор макета буклета
При создании буклета можно задать необходимые параметры, такие как область адреса клиента, набор деловых сведений, шрифтовая схема и бланк подписки.
-
Запустите Publisher.
-
Выполните поиск макета или просмотрите категорию Буклеты.
-
В группе Цветовая схема выберите нужную цветовую схему.
-
В группе Шрифтовая схема выберите нужную шрифтовую схему.
-
В группе Деловые данные выберите нужный набор деловых сведений или создайте новый.
-
В разделе Размер страницы выберите 3-панельный или 4-панельный.
-
Установите или снимите флажок Включить адрес заказчика, в зависимости от того, планируется ли рассылать буклет клиентам.
Если выбран этот параметр, Publisher вставляет поле адреса, поле обратного адреса и поле для названия организации на одной из панелей.
-
В группе Форма выберите тип бланка для ответов или выберите Отсутствует.
-
Нажмите кнопку Создать.
Изменение параметров буклета
После сохранения публикации вы можете изменить ее параметры. На вкладке Макет страницы нажмите кнопку Изменить шаблон.
Чтобы использовать другой набор бизнес-информации, на вкладке Вставка щелкните Бизнес-информация, а затем выберите необходимый набор.
Замена текста заполнителя
Щелкните текст заполнителя, а затем введите новый текст.
Примечания:
-
Если набор деловых данных уже создан, сведения о вашей организации и ее эмблема будут автоматически подставлены в область текста заполнителя.
-
В большинстве случаев размер текста изменяется автоматически для заполнения поля.
Изменение размера текста в поле
В большинстве случаев размер текста будет автоматически установлен таким образом, чтобы полностью заполнять текстовую рамку. Размер текста можно также выбирать вручную.
-
Щелкните надпись.
-
На вкладке Работа с надписями | Формат щелкните По размеру текста, а затем выберите команду Без автоподбора.
-
Выделите текст и выберите новый размер из списка Размер шрифта в группе Шрифт.
Замена рисунков-заполнителей
-
Щелкните правой кнопкой рисунок-заполнитель, наведите указатель на команду Изменить рисунок, щелкните Изменить рисунок, а затем выберите источник нового рисунка.
-
Найдите изображение, которое требуется вставить в публикацию, и дважды щелкните его. Publisher выберет нужный размер изображения автоматически.
-
Повторите эту процедуру при необходимости для остальных рисунков в публикации.
Примечание: Если вы не видите команду Изменить рисунок, возможно, рисунок сгруппирован с другими объектами. Щелкните рисунок правой кнопкой мыши, выберите в контекстном меню команду Разгруппировать, снова щелкните рисунок правой кнопкой мыши, чтобы был выделен только рисунок, и выберите Изменить рисунок.
Завершение создания буклета
-
Когда буклет примет требуемый вид, сохраните файл, выбрав команду Сохранить как в меню Файл.
-
Если вы планируете разослать буклет клиентам, подготовьте его к печати, используя слияние для добавления адресов на копии буклета.
-
Напечатайте буклеты. Дополнительные сведения о двусторонней печати см. в статье Печать на обеих сторонах листа (дуплексная печать).
В этой статье
Выбор макета буклета
При создании буклета можно задать необходимые параметры, такие как область адреса клиента, набор деловых сведений, шрифтовая схема и бланк подписки.
-
Запустите Publisher.
-
В списке Типы публикаций выберите Буклеты.
-
В каталоге Буклеты выберите предпочтительный макет.
-
В группе Цветовая схема выберите нужную цветовую схему.
-
В группе Шрифтовая схема выберите нужную шрифтовую схему.
-
В группе Деловые данные выберите нужный набор деловых сведений или создайте новый.
-
В разделе Размер страницы выберите 3-панельный или 4-панельный.
-
Установите или снимите флажок Включить адрес заказчика, в зависимости от того, планируется ли рассылать буклет клиентам.
Если выбран этот параметр, Publisher вставляет поле адреса, поле обратного адреса и поле для названия организации на одной из панелей.
-
В группе Форма выберите тип бланка для ответов или выберите Отсутствует.
-
Нажмите кнопку Создать.
Изменение параметров буклета
После сохранения публикации вы можете изменить ее параметры. Нажмите кнопку Изменить шаблон в области задач Форматирование публикации, а затем измените параметры в диалоговом окне Изменение шаблона.
При переходе от 4-панельного буклета к 3-панельному в области задач Лишнее содержимое появляется дополнительное содержимое. Сведения об области задач Лишнее содержимое см. в статье Изменение типа публикации.
Чтобы использовать другой набор бизнес-информации, в меню Правка выберите пункт Деловые данные, а затем выберите необходимый набор.
Замена текста заполнителя
Щелкните текст заполнителя, а затем введите новый текст.
Примечания:
-
Если набор деловых данных уже создан, сведения о вашей организации и ее эмблема будут автоматически подставлены в область текста заполнителя.
-
В большинстве случаев размер текста изменяется автоматически для заполнения поля.
Изменение размера текста в поле
В большинстве случаев размер текста будет автоматически установлен таким образом, чтобы полностью заполнять текстовую рамку. Размер текста можно также выбирать вручную.
-
Щелкните текстовое поле.
-
В меню Формат выделите пункт Автоподбор ширины текста, а затем выберите команду Без авторазмещения.
-
Выделите текст и выберите новый размер текста из списка Размер шрифта на панели инструментов Форматирование.
Замена рисунка-заполнителя
-
Щелкните правой кнопкой рисунок-заполнитель, выберите команду Изменить рисунок, а затем выберите источник нового рисунка.
Примечание: Если выбрать вариант Клип, откроется область задач Клип.
-
Найдите изображение, которое требуется вставить в публикацию, и дважды щелкните его. Publisher выберет нужный размер изображения автоматически.
-
-
Повторите эту процедуру при необходимости для остальных рисунков в публикации.
Примечание: Если вы не видите команду Изменить рисунок, возможно, рисунок сгруппирован с другими объектами. Щелкните рисунок правой кнопкой мыши, выберите в контекстном меню команду Разгруппировать, снова щелкните рисунок правой кнопкой мыши, чтобы был выделен только рисунок, и выберите Изменить рисунок.
Завершение создания буклета
-
Когда буклет примет требуемый вид, сохраните файл, выбрав команду Сохранить как в меню Файл.
-
Если вы планируете разослать буклет клиентам, подготовьте его к печати, используя слияние для добавления адресов на копии буклета. Дополнительные сведения об использовании слияния см. в статье Выполнение слияния.
-
Напечатайте буклеты. Дополнительные сведения о двусторонней печати см. в статье Печать на обеих сторонах листа (дуплексная печать).










