Создание автоматической презентации
Вы можете использовать автоматическую презентацию для работы в автономном режиме в кабине или киоск во время выставки-ярмарки или конференции. Вы также можете сохранить ее как видеозапись и отправить клиенту.

-
На вкладке Слайд-шоу выберите Настроить слайд-шоу.
-
В разделе Показ слайдов выполните одно из следующих действий.
-
Представлено докладчиком (в полноэкранном режиме)Позволяет пользователям, наблюдающим за слайд-шоу, иметь контроль над тем, когда они перемещают слайды.
-
Просматривается отдельным пользователем (окно)Слайд-шоу отображается в окне, где контроль над продвижением слайдов недоступен для просматривающих людей.
-
Просмотр в киоске (в полноэкранном режиме)Проводит слайд-шоу в цикле до тех пор, пока пользователь, наблюдающий за просмотром, не нажмет клавишу ESC.
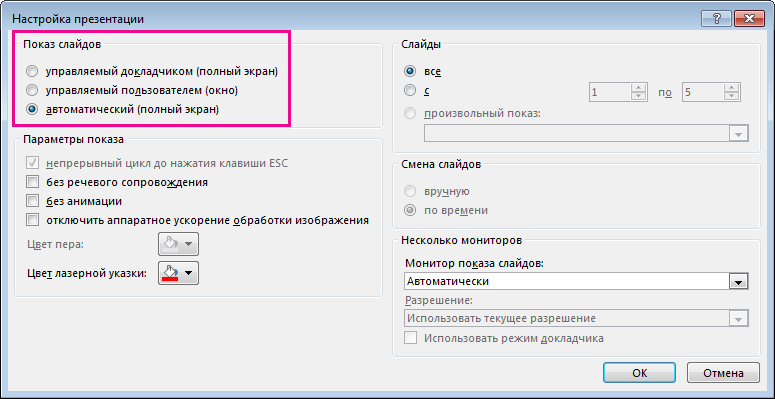
-
Репетиция и запись временных интервалов показа слайдов
При выборе следующих типов шоу: Представлено докладчиком (в полноэкранном режиме) или Просмотр в киоске (в полноэкранном режиме), вам потребуется отрепетировать и записать время для эффектов и слайдов.
-
На вкладке Слайд-шоу выберите Репетиция времени.
Примечание: (ПРИМЕЧАНИЕ.) Отсчет времени для презентации начинается сразу при нажатии кнопки Настройка времени.
Появится панель инструментов Репетиция , и в поле Время слайда начнется отсчет времени для презентации.
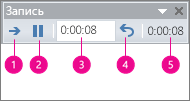
Рисунок: панель инструментов "Репетиция"





-
Во время отсчета времени для презентации можно выполнить одно или несколько из указанных ниже действий на панели инструментов Репетиция.
-
Чтобы перейти к следующему слайду, нажмите копку Далее.
-
Чтобы приостановить запись времени, нажмите кнопку Пауза.
-
Чтобы продолжить запись времени после паузы, повторно нажмите кнопку Пауза.
-
Чтобы точно указать продолжительность показа слайда, введите ее в поле Время слайда.
-
Чтобы повторить запись времени для текущего слайда, нажмите кнопку Повторить.
-
-
После того как вы установите время для последнего слайда, отобразится окно сообщений с общим временем презентации и предложением выполнить одно из следующих действий.
-
Чтобы сохранить записанные временные интервалы, нажмите кнопку Да.
-
Чтобы удалить записанные временные интервалы, нажмите кнопку Нет.
Откроется режим сортировщика слайдов, в котором будет отображено время демонстрации каждого слайда в презентации.
-
Добавление речевого сопровождения или звука
Для записи речевого сопровождения на компьютере необходимы звуковая плата, микрофон и вход для него (если микрофон не является встроенным).
-
На вкладке Слайд-шоу в группе Настройка щелкните стрелку на кнопке Запись слайд-шоу.
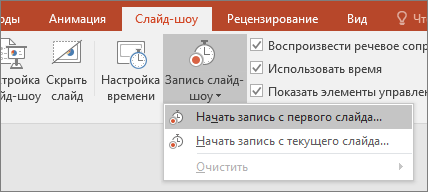
-
Выберите один из следующих параметров:
-
Начать запись с первого слайда
-
Начать запись с текущего слайда
-
-
В диалоговом окне Запись показа слайдов установите флажок Речевое сопровождение и лазерная указка. Если необходимо, установите или снимите флажок Время показа слайдов и анимации.
-
Нажмите кнопку Начать запись.
Советы:
-
Чтобы приостановить речевое сопровождение, в контекстном меню Запись в режиме Слайд-шоу нажмите кнопку Пауза. Чтобы возобновить запись, нажмите кнопку Продолжить запись.
-
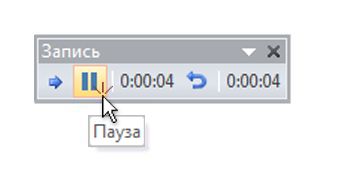
-
-
Чтобы завершить запись слайд-шоу, щелкните слайд правой кнопкой мыши и выберите команду Завершить показ.
-
Записанные значения временных интервалов будут автоматически сохранены, а само слайд-шоу откроется в режиме сортировщика слайдов с указанием длительности показа под каждым слайдом.
Речевое сопровождение можно записать как до запуска презентации, так и во время нее, включив в него замечания слушателей. Если вы не хотите записывать сопровождение для всей презентации, вы можете добавить звуковое сопровождение и примечания для определенных слайдов и объектов. Дополнительные сведения см. в статье Запись слайд-шоу с закадровым текстом и настройкой времени показа слайдов.
-
На вкладке Слайд-шоу выберите Настроить слайд-шоу.
-
В разделе Показ слайдов выполните одно из следующих действий.
-
Представлено докладчиком (в полноэкранном режиме)Позволяет пользователям, наблюдающим за слайд-шоу, иметь контроль над тем, когда они перемещают слайды.
-
Просматривается отдельным пользователем (окно)Слайд-шоу представлено в окне, где контроль над продвижением слайдов доступен для людей, наблюдающих.
-
Просмотр в киоске (в полноэкранном режиме) Проводит слайд-шоу в цикле до тех пор, пока пользователь, наблюдающий за просмотром, не нажмет клавишу ESC. (При выборе этого параметра автоматически автоматически выбирается поле Цикл, пока не проверка "Esc", и слайд-шоу будет выполняться в цикле.)
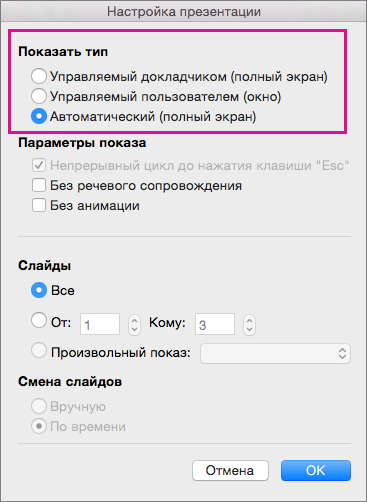
-
Репетиция и запись временных интервалов показа слайдов
При выборе следующих типов шоу: Представлено докладчиком (в полноэкранном режиме) или Просмотр в киоске (в полноэкранном режиме), вам потребуется отрепетировать и записать время для эффектов и слайдов.
-
На вкладке Слайд-шоу выберите Репетиция времени.
Примечание: (ПРИМЕЧАНИЕ.) Отсчет времени для презентации начинается сразу при нажатии кнопки Настройка времени.
Появится панель инструментов "Репетиция ", а поле Время слайда начинается с момента начала презентации. Панель инструментов включает таймер, кнопку приостановки/воспроизведения и кнопку повтора.
-
Во время отсчета времени для презентации можно выполнить одно или несколько из указанных ниже действий на панели инструментов Репетиция.
-
Чтобы перейти к следующему слайду, нажмите кнопку Далее.
-
Чтобы временно остановить запись времени, нажмите кнопку Приостановить.
-
Чтобы перезапустить запись времени после приостановки, нажмите кнопку Воспроизвести.
-
Чтобы перезапустить запись времени для текущего слайда, щелкните

-
-
После того как вы установите время для последнего слайда, отобразится окно сообщений с общим временем презентации и предложением выполнить одно из следующих действий.
-
Чтобы сохранить записанные временные интервалы, нажмите кнопку Да.
-
Чтобы удалить записанные временные интервалы, нажмите кнопку Нет.
На вкладке представления можно переключиться в режим сортировщика слайдов, чтобы просмотреть время, отведенное для каждого слайда в презентации.
-
Настройка переходов между слайдами
Если требуется автоматически показывать слайд-шоу, вы можете настроить смену слайдов. Для этого можно применить одинаковый эффект перехода ко всем слайдам в презентации и настроить автоматический переход к следующему слайду после определенного интервала времени.
-
На вкладке Переходы выберите эффект перехода.

Чтобы просмотреть другие эффекты, наведите указатель мыши на переход и нажмите кнопку

-
На вкладке Переходы сделайте следующее:
-
Чтобы задать время отображения каждого слайда, выберите после и укажите количество секунд.
-
Чтобы задать продолжительность перехода, введите время в поле Длительность.
-
Нажмите кнопку Применить ко всем.

-
Экспорт презентации в видео
Вы можете экспортировать презентацию в виде файла с видео. Дополнительные сведения см. в статье Сохранение презентации в виде файла фильма.










