Совместная работа над файлами в Microsoft Teams
Упростите рабочий процесс с другими пользователями, работая над файлами в Microsoft Teams. Поделитесь ими, чтобы другие пользователи могли просматривать и редактировать их с вами (для редактирования в Visio требуется лицензия).
Отправка файла в Teams
Совместно работайте с файлами, предоставляя им доступ к участникам команды с помощью OneDrive в Teams. Чтобы предоставить общий доступ к файлу из OneDrive, выполните приведенные далее действия.
-
В Teams перейдите в OneDrive

-
Найдите файл, к которому вы хотите предоставить общий доступ.
-
Наведите указатель мыши на файл и выберите Поделиться

-
Введите имя, группу или адрес электронной почты, по которому вы хотите отправить файл.
-
Добавьте необязательное сообщение для предоставления контекста получателя.
-
Выберите Параметры общего доступа

-
Выберите Копировать ссылку

-
-
Выберите Отправить

Библиотека файлов в каналах
В каждой команде есть каналы. Каналы — это место, где ваша команда может обсудить определенные темы, такие как учебные ресурсы или обновления проектов. Каждый канал имеет собственную папку файлов, в которой можно поделиться файлами для этого конкретного канала.
Чтобы получить доступ к папке Files, выполните следующие действия:
-
Перейдите к Teams в Teams.
-
Выберите Файлы в верхней части канала.
Примечание: Используйте вкладку Файлы в верхней части окна беседы канала вместо кнопки Файлы в левой части приложения. На вкладке Файлы в канале будут отображаться файлы, относящиеся к конкретному каналу.
Добавление файла
Отправка файла в OneDrive
Чтобы отправить файл в OneDrive в Teams, выполните приведенные далее действия.
-
Откройте Teams для классических приложений и выберите OneDrive

-
В OneDrive выберите Добавить новый

-
Выберите файл и нажмите кнопку Открыть.
Файл будет автоматически отправлен в OneDrive.
Отправка файла в канал
Чтобы отправить файл в канал в Teams, выполните приведенные далее действия.
-
Перетащите файл из того места, где он находится в настоящее время, в окно Teams среди файлов.
-
Выберите Отправить, а затем выберите файл (или файлы), который вы хотите отправить, и нажмите кнопку Открыть.
Все отправленные файлы будут доступны любому участнику вашей команды.
Создание файла
Чтобы создать файл в Teams, выполните следующее:
-
В Teams перейдите в OneDrive

-
Выберите Добавить новый

-
Выберите тип файла, который требуется создать.
-
Введите имя файла и нажмите кнопку Создать.
-
Новый файл откроется для начала редактирования Teams.
Примечание: Пользователи Linux не смогут открывать файлы с помощью классического приложения Office.
Совместная работа в файле
Отправьте файл или поделитесь им, чтобы другие пользователи могли получить к нему доступ и изменить его.
Чтобы предоставить общий доступ к файлу и начать совместную работу с другими пользователями:
-
В Teams перейдите в OneDrive

-
Найдите файл, к которому вы хотите предоставить общий доступ.
-
Наведите указатель мыши на файл и выберите Поделиться

-
Добавьте имя, группу или адрес электронной почты, с которыми вы хотите предоставить общий доступ к файлу и совместное использование.
-
Выберите Параметры общего доступа

Примечание: Чтобы поделиться с кем-либо за пределами организации, выберите Люди выберитепараметры общего доступа

Чтобы изменить разрешения на редактирование, выберите Можно изменять
-
Выберите Может просматривать, чтобы другие пользователи могли просматривать и предлагать изменения, но не редактировать напрямую.
-
Выберите Может просматривать, чтобы другие пользователи могли просматривать файл без внесения каких-либо изменений или предложений.
-
-
-
Нажмите кнопку Применить , чтобы сохранить изменения.
-
Выберите Отправить

Примечание: Пользователи Linux не смогут открывать файлы с помощью классического приложения Office и должны будут использовать Office для Интернета.
Библиотека файлов
В каждой команде есть каналы. Эти каналы можно рассматривать как место для обсуждения определенной темы всей командой, например предстоящего обучения или обновлений проекта. Каждый канал имеет собственную папку файлов, в которой можно поделиться файлами для этого конкретного канала. Чтобы получить доступ к этой папке, перейдите в канал и выберите вкладку Файлы над окном беседы.

Примечание: Используйте вкладку Файлы в верхней части окна беседы канала вместо кнопки Файлы в левой части приложения. Эта кнопка предоставляет доступ ко всем облачным файлам, а не только к файлам для определенного канала.
В библиотеке можно отправить существующие файлы или создать новые. При отправке файла создается копия в Teams.
Отправка существующих файлов
Существует два основных способа отправки существующих файлов в библиотеку. Оба метода начинаются с входа в папку files для канала, и оба метода по умолчанию отправляют копии файлов в папку файлов канала.
-
Перетаскивание . С помощью мыши перетащите файл с того места, где он находится в настоящее время, и перетащите его в окно Teams среди файлов.
-
Отправить — выберите Отправить, затем выберите файл (или файлы), который вы хотите отправить, и нажмите кнопку Открыть.
Все отправленные файлы будут доступны любому участнику вашей команды. Как и в SharePoint, вы можете закрепить определенные файлы в верхней части списка для удобства доступа.
Создание файла
Чтобы создать документ Word, PowerPoint или Excel в Teams, выберите Создать, а затем выберите тип файла, который вы хотите создать. Новый файл откроется в Teams, чтобы вы могли начать его редактирование. Если вы предпочитаете работать в классической версии приложения, выберите Открыть в классическом приложении в верхней части приложения, в середине ленты.
Как только он будет создан, новый файл будет доступен участникам вашей команды для редактирования.
Примечание: Пользователи Linux не смогут открывать файлы с помощью классического приложения Office.
Совместное редактирование файла
Файлы, отправленные и предоставленные команде, доступны каждому участнику команды. В Microsoft 365 для Интернета, Office для Android или iOS или последних приложениях из Microsoft 365 вы и члены команды можете совместно редактировать документы Word, PowerPoint или Excel, а также комментировать файлы Visio. Не нужно проверка файлы или беспокоиться о том, что один из ваших коллег открыл документ. Просто откройте файл, который необходимо изменить, и если другие участники команды тоже его редактируют, изменения будут легко объединены по мере работы.
Совместное использование с людьми за пределами вашей команды
Если файл является файлом Word, Excel, PowerPoint или Visio, проще всего открыть его в соответствующемMicrosoft 365 для Интернета или классическом приложении. Выберите Общий доступ в правом верхнем углу окна. После этого введите псевдонимы или адреса электронной почты пользователей, которые вы хотите отправить ссылку на файл, или нажмите кнопку Копировать ссылку , чтобы выбрать, где вы хотите поделиться ссылкой.

Важно: Чтобы поделиться с другими пользователями за пределами вашей команды, необходимо открыть файл в Microsoft 365 для Интернета или классическом приложении Office.
Если вы хотите поделиться с людьми за пределами организации, вам может потребоваться выбрать раскрывающийся список разрешений (прямо над этим местом, где вы хотите поделиться людьми) и выбрать конкретный Люди может получить доступ к файлу.
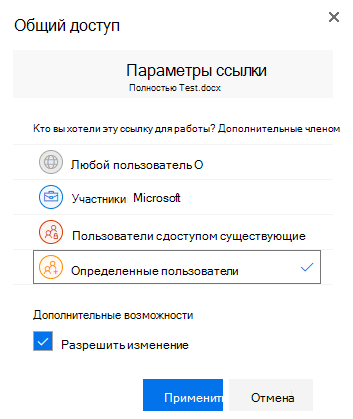
После предоставления общего доступа к файлу эти пользователи смогут редактировать файл в режиме реального времени (если вы не установили флажок Разрешить редактирование в диалоговом окне Параметры ссылки), как это могут сделать другие участники вашей команды.
Примечание: Пользователи Linux не смогут открывать файлы с помощью классического приложения Office и должны будут использовать Office для Интернета.










