В Power Query можно объединить два или более столбцов в запросе. Можно объединить столбцы, чтобы заменить их одним объединенным столбцом, или создать новый объединенный столбец вместе с объединенными столбцами. Можно объединять только столбцы типа данных Text . В примерах используются следующие данные.
Совет Рекомендуется создать новый столбец и сохранить исходные столбцы, чтобы лучше предотвратить ошибки обновления, которые могут произойти в будущем.
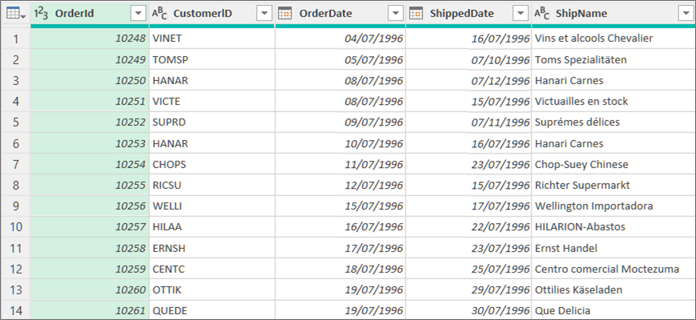
При слиянии столбцов выбранные столбцы превратятся в один столбец с именем Объединенный. Исходные два столбца больше не доступны.
В этом примере мы объединяем OrderID и CustomerID.
-
Чтобы открыть запрос, найдите ранее загруженный из Редактор Power Query, выберите ячейку в данных, а затем выберите Запрос > Изменить. Дополнительные сведения см. в статье Создание, загрузка и изменение запроса в Excel.
-
Убедитесь, что столбцы, которые требуется объединить, относятся к типу данных Text . При необходимости выделите столбец, а затем выберите Преобразовать > тип данных > текст.
-
Выберите два или более столбцов, которые необходимо объединить. Чтобы выбрать несколько столбцов одновременно или несогласонно, нажмите клавиши SHIFT+Щелчок или CTRL+Щелчок для каждого последующего столбца.
Порядок выбора задает порядок объединенных значений. -
Выберите Преобразовать > объединить столбцы.
-
В диалоговом окне Объединение столбцов укажите разделитель для вставки между каждым объединенным столбцом. Вы можете выбрать один из готовых разделителей или задать собственный.
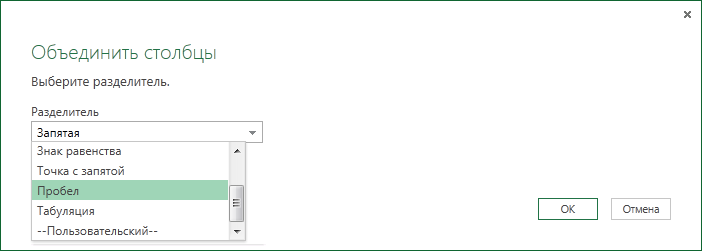
-
Нажмите кнопку ОК.
Result (Результат)
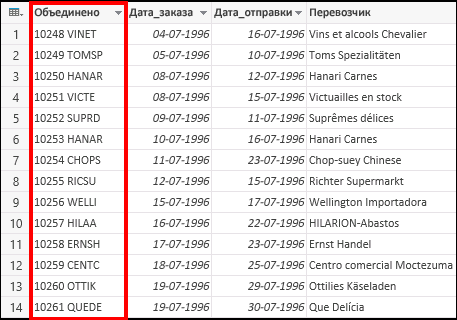
Вы можете переименовать объединенный столбец, чтобы он был более осмысленным. Дополнительные сведения см. в разделе Переименование столбца.
Можно вставить настраиваемый столбец в таблицу запросов и использовать пользовательский столбец для эффективного слияния двух или более столбцов. В этом случае объединенные столбцы по-прежнему доступны вместе с новым объединенным столбцом в таблице запросов.
В этом примере мы объединяем OrderID и CustomerID , разделенные пробелом.
-
Чтобы открыть запрос, найдите ранее загруженный из Редактор Power Query, выберите ячейку в данных, а затем выберите Запрос > Изменить. Дополнительные сведения см. в статье Создание, загрузка и изменение запроса в Excel.
-
Убедитесь, что столбцы, которые требуется объединить, имеют тип данных Text . Выберите Преобразовать > Изменить тип > текст.
-
Выберите Добавить столбец > Настраиваемый столбец. Откроется диалоговое окно Настраиваемый столбец .
-
В списке Доступные столбцы выберите первый столбец и нажмите кнопку Вставка. Вы также можете дважды щелкнуть первый столбец. Столбец добавляется в поле Настраиваемая формула столбца сразу после знака равенства (=).
Совет В поле Настраиваемая формула столбца нажмите клавиши CTRL+ПРОБЕЛ, чтобы отобразить столбцы и другие элементы формулы. -
В поле Настраиваемая формула столбца введите амперсанд (&) после первого вставленного столбца.
Оператор ampersand (&) используется для объединения значений в Power Query таким же образом, как и в Excel. -
Можно указать дополнительный разделитель, например символ пробела, введя "" после амперсанда (&).
-
В поле Настраиваемая формула столбца введите другой амперсанд (&) после символа пробела.
-
В списке Доступные столбцы выберите второй столбец и нажмите кнопку Вставка. Можно также дважды щелкнуть второй столбец.
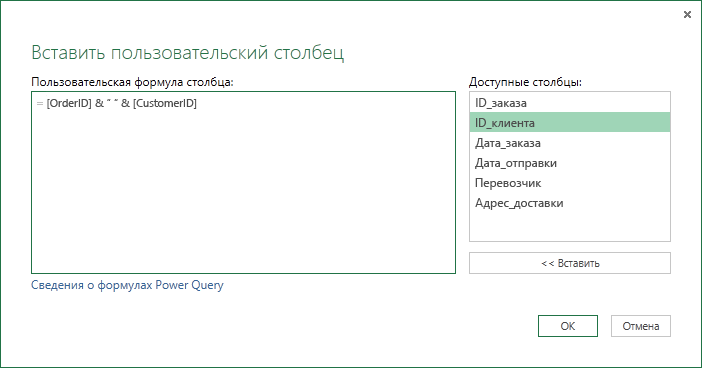
-
Нажмите кнопку ОК.
Результат
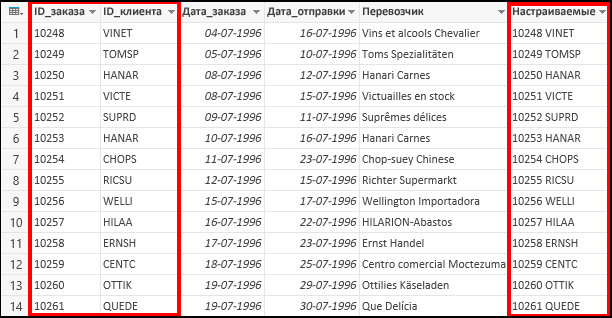
Вы можете переименовать пользовательский столбец, чтобы он был более осмысленным. Дополнительные сведения см. в разделе Переименование столбца.
См. также
Справка по Power Query для Excel
Добавление настраиваемого столбца










