Важно:
Поддержка старого приложения синхронизации OneDrive для бизнеса в SharePoint Online завершена. Если вы видите этот значок 
Если у вашей организации есть подписка на план Microsoft 365 для работы или учебы, либо если вы используете SharePoint Server 2019 и Teams, вы можете синхронизировать свои файлы Microsoft SharePoint и Teams в папку на компьютере. Это позволит работать непосредственно в проводнике и открывать файлы, даже если вы не в сети. Как только вы войдете в сеть, все изменения, внесенные в эти файлы, будут синхронизированы автоматически.
Примечание: Сведения о синхронизации файлов в macOS см. В разделе Синхронизация файлов с OneDrive в Mac OS X.
Синхронизация файлов в библиотеках SharePoint и Teams выполняется двумя способами. Вы можете добавить ярлыки в библиотеки и папки в OneDrive или воспользоваться кнопкой Синхронизация в библиотеке документов.
Оба варианта позволяют по существу одно и то же: пользователи могут получать доступ к файлам на локальном компьютере в Обозреватель или Finder. Однако добавление ярлыков OneDrive позволяет получать доступ к содержимому на всех устройствах, а синхронизация связана с определенным устройством. Кроме того, сочетания клавиш OneDrive обеспечивают более высокую производительность по сравнению с использованием кнопки синхронизации.
Мы рекомендуем использовать сочетания клавиш OneDrive в качестве более универсального варианта, если они доступны.
Настройка синхронизации
-
Рядом с левым верхним углом страницы браузера выберите средство запуска приложений Microsoft 365:
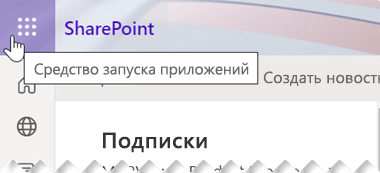
-
В открывшемся меню выберите SharePoint или Teams и откройте сайт с файлами, которые нужно синхронизировать.
-
Выберите Документы или перейдите к подпапке, которую вы хотите синхронизировать.
-
Выберите команду Синхронизировать. (Вам потребуется сделать это только один раз на каждом компьютере. После настройки синхронизации файлы будут синхронизироваться автоматически.)
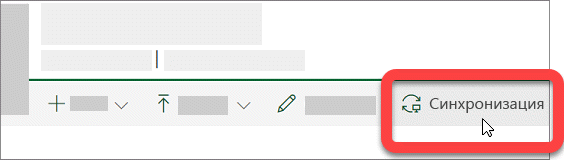
-
Если браузер запрашивает разрешение на использование Microsoft OneDrive, подтвердите это.
Важно: Если появляется экран с сообщением «Какую библиотеку вы хотите синхронизировать?», Ваш сайт не настроен для синхронизации с Приложение синхронизации OneDrive. Если вы являетесь ИТ-администратором организации, см. статью Предоставление пользователям возможности синхронизировать файлы SharePoint с помощью нового приложения синхронизации OneDrive. Если вы не являетесь ИТ-администратором и ваши экраны не похожи на те, что описаны в этой статье, см. Раздел Синхронизация файлов SharePoint с приложением синхронизации Microsoft OneDrive (Groove.exe) или обратитесь в ИТ-отдел.
Затем файлы синхронизируются с папкой на вашем компьютере, которая имеет название вашей организации (например,%userprofile% \Contoso). Она автоматически добавляется в левую область навигации в проводнике. Выбрать другую папку невозможно.
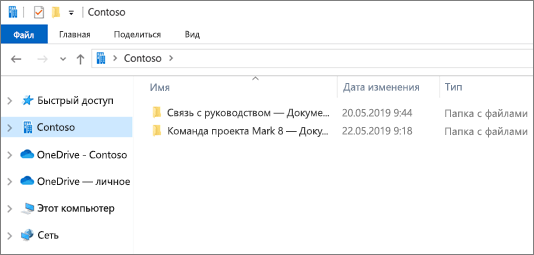
5. Чтобы синхронизировать файлы на другом компьютере, перейдите на этот компьютер и снова выполните эти действия.
Примечания:
-
Теперь вы можете синхронизировать файлы SharePoint, Teams и OneDrive, защищенные службой управления правами на доступ к данным (IRM), в своей рабочей или учебной учетной записи. Если в настоящее время вы синхронизируете расположение, защищенное службой управления правами на доступ к данным, с помощью предыдущей версии приложения синхронизации Microsoft OneDrive, прежде всего остановите процесс синхронизации с приложение синхронизации. После этого установите клиент службы управления правами (RMS). Когда установка завершится, откройте расположение SharePoint или Teams либо OneDrive в браузере и нажмите Синхронизировать, чтобы начать синхронизацию с приложение синхронизации.
-
Если вы видите значок замка на синхронизированных файлах в проводнике, это означает, что синхронизируемые файлы доступны только для чтения. У вас могут отсутствовать разрешения на редактирование файлов, или может требоваться извлечение файлов из библиотеки или заполнение обязательных столбцов либо метаданных. Если вы измените файлы на локальном компьютере, изменения не будут синхронизироваться. Чтобы получить разрешения, обратитесь к администратору.
-
Невозможно перемещать записные книжки OneNote с одного сайта на другой на компьютере, а при перемещении других файлов Office между сайтами теряется журнал версий. Чтобы переместить файлы Office, перейдите на сайт и используйте переместить в "" или "копировать в".
-
Если имя сайта содержит знак, который не поддерживается в именах папок в Windows, например :, файлы на нем не будут синхронизироваться.
-
Если вы использовали предыдущее приложение OneDrive для работы и учебы для синхронизации, структура папок для ваших синхронизированных папок может измениться, когда вы начнете синхронизацию с приложение синхронизации. На компьютерах с Windows, где вы использовали предыдущее приложение синхронизации OneDrive, старая папка «SharePoint» или «Teams» в разделе «Избранное» в проводнике файлов может по-прежнему отображаться. Чтобы удалить лишнюю папку «SharePoint» или «Teams», щелкните правой кнопкой мыши и выберите Удалить.
Изменение параметров синхронизации
Чтобы выбрать синхронизируемые папки или остановить синхронизацию всех файлов на сайте, сделайте следующее:
-
Выберите синий значок облака OneDrive в области уведомлений панели задач Windows.

(Возможно, вам потребуется нажать кнопку Показывать скрытые значки стрелка


-
Выберите

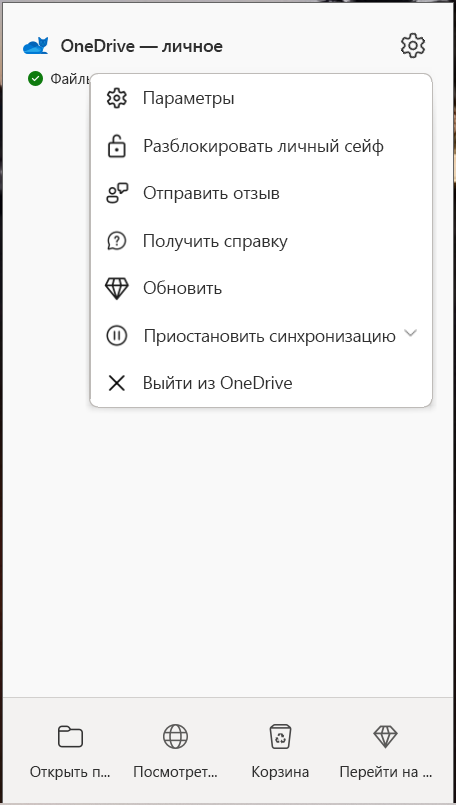
-
Чтобы увидеть список всех ваших сайтов синхронизации, выберите вкладку Аккаунт.
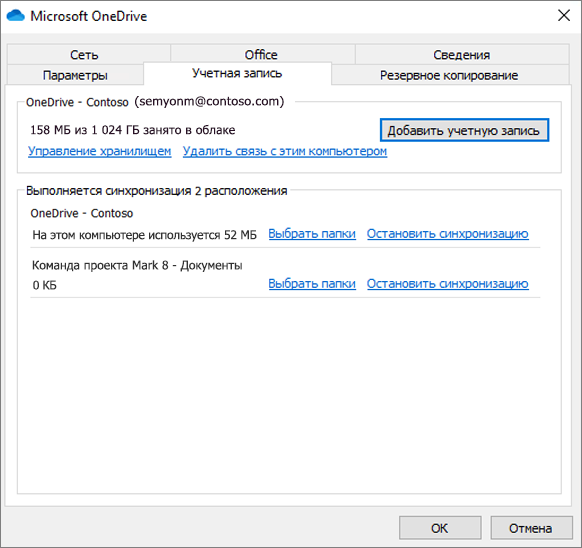
-
Чтобы изменить синхронизируемые папки, выберите Выбрать папки для этой библиотеки, а затем выберите папки, которые вы хотите синхронизировать. Чтобы остановить синхронизацию сайта, нажмите кнопку остановить синхронизацию рядом с сайтом. (Копии файлов сохраняются на вашем компьютере. Вы можете при необходимости удалить их.)
Подробнее
Дополнительные сведения
|
|
Обратитесь в службу поддержки
Чтобы получить техническую поддержку, Обратитесь в службу поддержки Майкрософт, введите свою проблему и выберите Техническая поддержка. Если вам по-прежнему нужна помощь, выберитеОбратитесь в службу поддержки, чтобы получить наилучший вариант поддержки. |
|
|
|
Администраторы
|












