Подготовка
-
Если у вас возникли проблемы с синхронизацией во время первоначальной настройки электронной почты на мобильном устройстве, эта статья вам поможет.
-
Если почта, календарь и контакты перестали синхронизироваться, перейдите к статье Устранение проблем синхронизации электронной почты Outlook.com. Если вы не используете учетную запись Outlook.com или Microsoft 365 для бизнеса, обратитесь к своему поставщику услуг электронной почты.
Вот о чем нужно помнить:
-
Протоколы IMAP и POP не обеспечивают синхронизацию календаря, контактов и т. д. Они синхронизируют только электронную почту. Что такое IMAP и POP?
-
Ваш поставщик услуг должен поддерживать Microsoft Exchange ActiveSync. Большинство популярных поставщиков, например Gmail, поддерживают этот протокол.
Какое приложение электронной почты вы используете?
Часто задаваемые вопросы о приложении Outlook:
-
Можно ли изменить контакты в Outlook и синхронизировать их на всех устройствах? Конечно! См. запись блога об улучшенных возможностях представления "Люди" в Outlook для iOS и Android.
-
Добавляются ли события календаря телефона в календарь приложения Outlook? Чтобы события из календаря устройства отображались в календаре Outlook, их необходимо добавить через учетную запись, которая была синхронизирована с Outlook. Например, если вы добавляете события в календарь iPhone, сначала нужно </c1>https://support.apple.com/ru-ru/HT203521синхронизировать их с учетной записью iCloud</c0>, а затем добавить ее в Outlook.
Проверка параметров синхронизации
Убедитесь, что для вашей учетной записи включен Календарь:
-
Перейдите в раздел Календарь в приложении Outlook и нажмите три линии в левом верхнем углу.
-
Под своими учетными записями выберите "Календарь".
Если ваш электронный адрес не отображается в списке, для него не настроена служба Exchange ActiveSync. Вам придется удалить и снова добавить учетную запись, не указывая при этом IMAP.
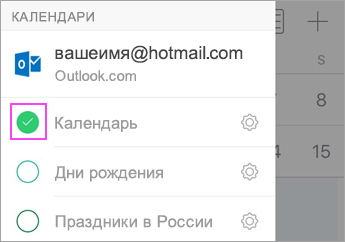
Убедитесь, что Outlook может получать доступ к Контактам:
Действия зависят от того, какое устройство и какую операционную систему вы используете. Если у вас не устройство с iOS или Samsung Android, воспользуйтесь этими общими инструкциями:
-
Для iOS: Откройте Настройки, прокрутите страницу вниз, нажмите Outlook > Контакты и включите фоновое обновление приложения.
-
Для Android: Откройте Параметры > Приложения > Outlook и убедитесь, что пункт Контакты выбран.
Затем откройте приложение Outlook, выберите Параметры, коснитесь своей учетной записи и нажмите Синхронизировать контакты.
Устранение неполадок с календарем и контактами в мобильном приложении Outlook
-
В приложении Outlook в выберите Настройки

-
Если это не сработает, удалите и повторно добавьте учетную запись электронной почты:
Выберите Настройки

После этого снова добавьте учетную запись в Outlook для Android или Outlook для iOS.
Примечание: Если вам предлагается настроить почту с использованием протокола IMAP, возможно, ваша служба электронной почты не сможет синхронизировать календарь и контакты. Обратитесь к ее поставщику или своему администратору. Если вам предлагается ввести параметры сервера, узнайте их у поставщика услуг электронной почты.
-
Не получилось?
-
Настройте электронную почту в клиенте Outlook на компьютере с помощью протокола Exchange.
-
Проверьте подключение, проверьте сообщения электронной почты и создайте события. Теперь закройте Outlook.
-
Перезагрузите компьютер.
-
Откройте Outlook на компьютере, убедитесь, что тестовое событие заполнено в календаре, а затем проверка мобильное устройство. Теперь они синхронизируются.
-
Если событие по-прежнему не отображается на мобильном устройстве, в приложении Outlook перейдите в раздел Параметры и перезапустите приложение.
-
Проверка параметров приложения
Выберите Настройки > Аккаунты > Exchange и коснитесь электронного адреса, который не синхронизируется.
Примечание: На разных устройствах с Android меню настроек может отличаться от показанного на снимках экрана в этой статье. Используйте описанные действия в качестве общих указаний.
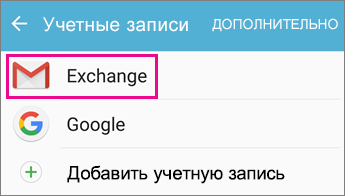
Убедитесь, что синхронизация календаря включена. Немного подождите, а затем проверьте приложение календаря на устройстве.
Примечание: Если вместо пункта "Exchange" отображается пункт "IMAP" или при синхронизации возникает ошибка, возможно, вы неправильно добавили учетную запись электронной почты. Удалите свою учетную запись (выберите Еще > Удалить аккаунт).
Несколько минут подождите, а затем проверьте календарь на устройстве.
Примечание: Рекомендуем также убедиться, что ваша учетная запись была добавлена как учетная запись Exchange (выберите Настройки > Учетные записи).
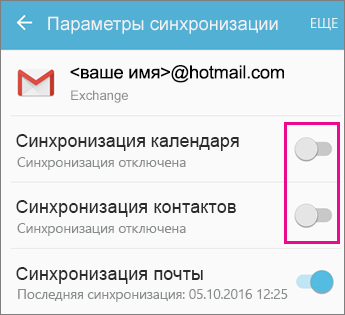
Проверка разрешений приложения Gmail
Проверьте, есть ли у приложения Gmail доступ к календарю и контактам.
-
Разверните панель уведомлений Android, проведя пальцем сверху вниз по экрану устройства.
-
Выберите Не удалось синхронизировать календарь и контакты.
Примечание: Если уведомление об ошибке синхронизации не отображается, значит все в порядке!
-
Gmail запросит доступ. Нажмите Разрешить и следуйте инструкциям на экране.

Важно: Компания Apple устранила проблему в iOS 11.0, которая вызывала ошибку "Сбой отправки сообщения" при работе с учетными записями Outlook.com и Exchange. Если вы используете iOS 11.0, обновите свое устройство до iOS 11.0.1 или более поздней версии, чтобы устранить эту проблему.
Проверка параметров приложения
На iPhone или iPad нажмите Настройки > Учетные записи и пароли и выберите учетную запись, которую вы пытаетесь синхронизировать.
Примечание: В iOS 10 выберите Настройки > Почта > Учетные записи.
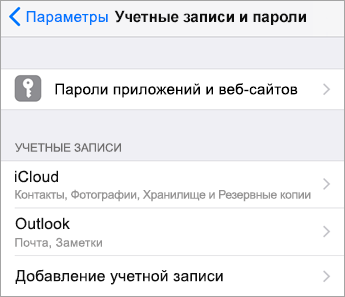
Убедитесь, что параметры "Календари" и "Контакты" включены, а затем попробуйте еще раз синхронизировать учетную запись. Если синхронизация удалась, то все готово!
Если вы не видите календарь, возможно, адрес электронной почты был добавлен в качестве учетной записи IMAP. Перейдите к следующему шагу.
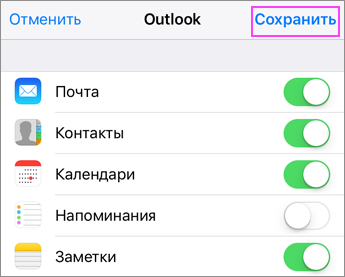
Удаление и повторное добавление учетной записи
Выберите команду Удалить учетную запись. При повторном добавлении электронного адреса выберите Exchange.
Подробные инструкции см. в статье Настройка электронной почты в почтовом приложении iOS.
Примечание: Если вы не пользуетесь популярной службой (например, службой, предоставленной Майкрософт, Google или Yahoo), свяжитесь со своим поставщиком услуг электронной почты, чтобы выяснить, можно ли добавить электронную почту без применения протоколов IMAP и POP.
Проверка параметров приложения
Выберите Настройки > Учетные записи > Exchange > ваш адрес электронной почты.
Примечание: Если для вашей учетной записи используется протокол IMAP, вам потребуется удалить ее и снова добавить как учетную запись Exchange.
Убедитесь, что синхронизация календаря включена. Немного подождите, а затем проверьте приложение календаря.
Если вы не видите календарь или для вашей учетной записи используется протокол IMAP, нажмите Еще и выберите команду Удалить учетную запись. В этом случае перейдите к следующему шагу.
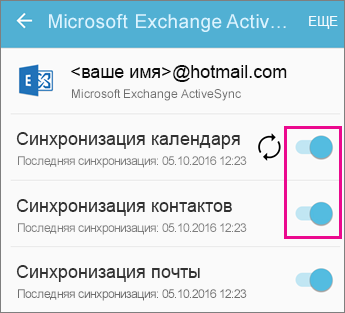
Повторное добавление учетной записи
Снова добавьте учетную запись электронной почты, выбрав Exchange ActiveSync или Exchange.
Подробные инструкции см. на вкладке для Samsung в статье Настройка электронной почты в почтовом приложении Android.
Примечание: Если вы не пользуетесь популярной службой (например, службой, предоставленной Майкрософт, Google или Yahoo), свяжитесь со своим поставщиком услуг электронной почты, чтобы выяснить, можно ли добавить электронную почту без применения протоколов IMAP и POP.
Если у вас планшет, размер экрана которого больше 10,1 дюйма (например, Surface Pro), скорее всего, у вас классическая версия Outlook. См. статьи Устранение ошибок синхронизации Почты и Календаря в Windows 10 и Почта и Календарь для Windows 10: вопросы и ответы.
Проверка параметров приложения
-
Откройте приложение "Почта Outlook". Внизу нажмите многоточие, чтобы открыть меню. Нажмите Параметры.
-
Нажмите Учетные записи и выберите учетную запись, которую нужно синхронизировать.
-
Нажмите Изменить параметры синхронизации почтового ящика. Проверьте, правильно ли настроены параметры.
-
Укажите в качестве сервера eas.outlook.com, если у вас учетная запись Outlook.com (например, hotmail.com), или outlook.office365.com, если у вас учетная запись Microsoft 365 для бизнеса. Инструкции для всех остальных учетных записей см. в статье Параметры сервера, которые нужно узнать у поставщика услуг электронной почты.
Удаление и повторное добавление учетной записи
-
В Почте Outlook откройте меню и выберите Параметры > Учетные записи > вашу почтовую учетную запись > Удалить.
-
Вернитесь на страницу учетных записей и нажмите Добавить учетную запись.
-
Выберите тип учетной записи, которую нужно добавить.
-
Outlook.com — если ваш электронный адрес заканчивается на @outlook.com, @hotmail.com, @live.com или @msn.com.
-
Exchange — Для учетной записи или учетных записей Microsoft 365 для бизнеса, использующих Exchange ActiveSync.
-
Другая учетная запись — ни одно из вышеперечисленных. Учетную запись электронной почты можно настроить как IMAP или POP без синхронизации календаря и контактов.
-
Возникают проблемы? Это поправимо.
-
Если у вас есть рабочая или учебная учетная запись на основе учетной записи Microsoft 365 для бизнеса или Exchange, обратитесь в службу технической поддержки или к своему администратору Microsoft 365.
-
С вопросами, касающимися приложения Outlook и учетных записей Outlook.com, обращайтесь в службу поддержки Microsoft.
Если вам нужна дополнительная помощь по синхронизации календаря или контактов на мобильном устройстве, подробно изложите свой вопрос в поле комментария ниже, чтобы мы могли решить проблему в будущем. Для управления электронной почтой, календарем и контактами рекомендуем использовать мобильное приложение Outlook для Android или Outlook для iOS.











