При отображении презентации можно рисовать на экране с помощью цифрового пера, чтобы подчеркнуть точку или показать подключения.
(Дополнительные сведения о рисовании с помощью рукописного ввода при создании презентации см. в статье Рисование и запись с помощью рукописного ввода.)
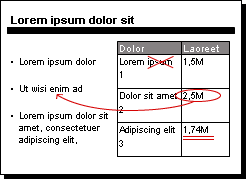
Включение пера и рисование в слайд-шоу
-
На вкладке Слайд-шоу убедитесь, что включен параметр Использовать режим докладчика .
-
На вкладке Слайд-шоу щелкните С начала или С текущего слайда , чтобы начать слайд-шоу.
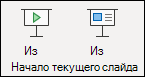
-
В режиме докладчика некоторые вспомогательные кнопки отображаются в левом нижнем углу слайда. Тот, который выглядит как перо,

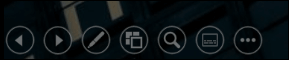
Нажмите кнопку Перо и выберите Перо во всплывающем меню:
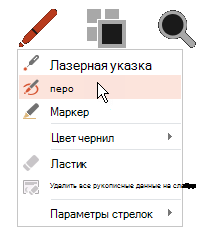
-
Щелкните и перетащите мышь для рисования на слайде.
-
(Необязательно) Чтобы отключить перо, щелкните слайд правой кнопкой мыши, наведите указатель на пункт Параметры указателя, а затем выберите пункт Параметры со стрелкой и выберите нужный вариант.
Изменение цвета пера
По умолчанию цвет пера красный, но доступно несколько цветов. Чтобы изменить цвет пера, выполните следующие действия:
-
В режиме докладчика щелкните значок пера в левой нижней части слайда:
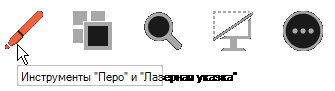
-
Во всплывающем меню наведите указатель мыши на пункт Цвет рукописного ввода, а затем выберите нужный цвет.
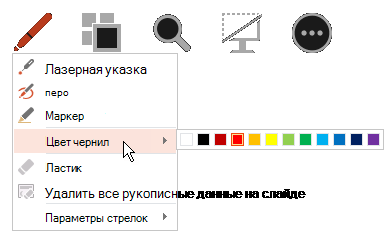
Сохранение или отмена рукописных заметок
В конце слайд-шоу, когда вы вернетесь к обычному (редактированию) представлению, PowerPoint предоставляет вам возможность сохранить рукописные заметки. Выберите Отменить , чтобы избавиться от заметок. Нажмите кнопку Сохранить , чтобы сохранить заметки пера на слайдах.
Стирание рукописного ввода, который вы рисуете на слайдах
-
Чтобы удалить всё или часть написанного или нарисованного, щелкните слайд правой кнопкой мыши, выберите команду Параметры указателя, а затем выполните одно из следующих действий:
-
Выберите Ластик и удерживая левую кнопку мыши, протяните ластик над тем, что нужно стереть.
-
Чтобы удалить со слайда все написанное или нарисованное, выберите команду Удалить все рукописные данные на слайде.
-
Включение пера и рисование в слайд-шоу
-
На вкладке Слайд-шоу щелкните Воспроизвести с начала или Воспроизвести с текущего слайда , чтобы начать слайд-шоу.
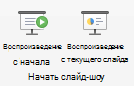
-
В режиме слайд-шоу в левом нижнем углу слайда отображаются четыре вспомогательные кнопки. Второй определяет, как указатель мыши отображается для зрителей:

Нажмите кнопку Перо и выберите Перо во всплывающем меню:
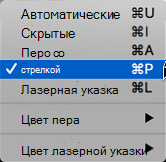
-
Щелкните и перетащите мышь для рисования на слайде.
В PowerPoint для Microsoft 365 для Macуказатель остается пером, пока вы не отключите функцию, даже при переходе от одного слайда к другому. (Для этой функции требуется версия 16.27.19071500.)
В более ранних версиях PowerPoint для macOSуказатель перестает быть пером при переходе на другой слайд. Чтобы снова включить перо, необходимо повторить шаг 2 выше.
Изменение цвета пера
По умолчанию цвет пера красный, но доступно несколько цветов. Чтобы изменить цвет пера, выполните следующие действия:
-
В режиме слайд-шоу щелкните значок пера в левой нижней части слайда:

-
Во всплывающем меню наведите указатель мыши на пункт Цвет пера, а затем выберите нужный цвет.
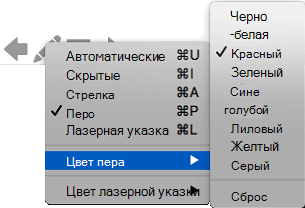
Сохранение или отмена рукописных заметок
В конце слайд-шоу, когда вы вернетесь к обычному (редактированию) представлению, PowerPoint предоставляет вам возможность сохранить рукописные заметки. Выберите Отменить , чтобы избавиться от заметок. Нажмите кнопку Сохранить , чтобы сохранить заметки пера на слайдах.
Включение пера и рисование в слайд-шоу
-
На вкладке Слайд-шоу щелкните С начала или С текущего слайда , чтобы начать слайд-шоу.

(Если вы отключили упрощенную ленту, вкладка Слайд-шоу не отображается. Используйте вместо нее вкладку Вид, чтобы начать слайд-шоу.)
-
Когда вы дойдете до слайда, где вы хотите что-то нарисовать, просто поместите цифровое перо на экран, а затем нарисуйте. Если у вас нет цифрового пера, вы можете использовать мышь, переместив курсор в левый нижний угол окна, нажав кнопку рукописного ввода и выбрав перо или маркер.
Веб-приложение PowerPoint не имеет возможности сохранять экранные заметки, которые вы рисуете.
Изменение пера или удаление рукописного ввода
Чтобы изменить цвет рукописного ввода или переключиться с пера на маркер или ластик, переместите курсор в левый нижний угол окна, чтобы открыть панель инструментов презентации. Затем нажмите кнопку Рукописный ввод, чтобы открыть меню рукописного ввода.
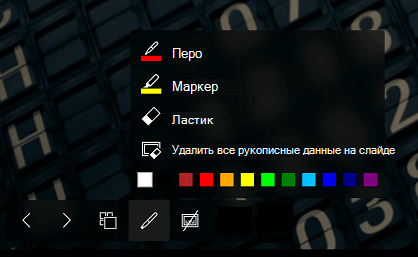
Эта функция поддерживается в последней версии следующих веб-браузеров:
-
Chrome
-
Microsoft Edge
-
Safari
-
Firefox
Эта функция не поддерживается в Интернете Обозреватель.
Совет: Если вы предпочитаете использовать сочетания клавиш, а не мышь при доставке презентации, см. статью Использование сочетаний клавиш для презентации.










