Существуют различные параметры настройки, подключения к собранию Lync и его презентации. Изложенные ниже рекомендации помогут вам воспользоваться этими функциями, которые облегчат вашу работу и обеспечат приятные условия для собрания.
Совет: Интерактивное руководство о задачах выступающего на собрании см. в статьях Планирование и подготовка к собранию Lync и Управление собственным собранием Lync.
Настройка собрания Lync
Планирование собрания
-
Для небольших и неформальных корпоративных собраний используйте параметры по умолчанию, не изменяя настройки. Помните, что параметры по умолчанию позволяют любому участнику выступать и подключаться к собранию напрямую.
-
Если к собранию предъявляются особые требования (например, планируется большое количество людей, привлекаются внешние участники, необходимо обеспечить защиту данных и т. д.), измените параметры собрания в соответствии с этими требованиями. Дополнительные сведения см. в статье Настройка параметров собраний Lync.
-
Собрания Lync можно проводить в конференц-залах, если участники присутствуют как лично, так и виртуально. Нажмите кнопку Поиск помещений в Outlook, чтобы найти и добавить конференц-зал в нужном вам здании. Кроме того, можно зарезервировать помещение, а затем добавить сведения о нем в поле Расположение в приглашении на собрание.
Назначение резервного выступающего
Назначьте резервного выступающего на случай вашего опоздания или невозможности принять участие в собрании. Резервный выступающий также может начинать запись, предоставлять помощь и управлять аудиторией или отслеживать задаваемые на собрании вопросы, что позволит вам сосредоточиться на презентации. Это особенно важно при большом количестве участников.
Сведения о ПИН-коде
Обычно ПИН-код не требуется, если звонить на собрание по телефону. Вы подключаетесь напрямую, а ваш номер отображается в списке участников. Однако чтобы позвонить в качестве руководителя или подтвердить свою личность, вам нужно будет ввести ПИН-код, а также рабочий или добавочный номер.
Подтверждение личности звонящего может требоваться при подключении к защищенному собранию.
Хорошо, когда в случае надобности ПИН-код под рукой. Если вы не помните свой ПИН-код, выберите пункт Забыли ПИН-код телефонного подключения? в приглашении на собрание и следуйте инструкциям по сбросу ПИН-кода.
Включение документа с инструкциями или ссылки на него в приглашение на собрание
Приглашая на собрание пользователей, не имеющих опыта работы с Lync, включите в приглашение документ с инструкциями по работе с Lync или ссылку на него, чтобы участники успели заблаговременно ознакомиться с возможностями Lync.
Добавление заметок к приглашению на собрание
При планировании собрания можно добавлять заметки для ограниченного или общего просмотра с помощью OneNote. При наличии разрешения участники могут просматривать и редактировать заметки для общего просмотра перед собранием. Выберите пункт Заметки к собранию на ленте приглашения и добавьте заметки для общего просмотра или личные заметки (невидимые другим участникам) к приглашениям на собрание. Дополнительные сведения см. в статье Использование заметок для ограниченного или общего просмотра в собрании Lync.
Присоединение к собранию Lync
Совет: Интерактивное руководство о присоединении к собраниям Lync — включая советы по устранению неполадок — см. в разделе Присоединение к собранию Lync.
-
Подключитесь к собранию за 10–15 минут до его начала, чтобы настроить его и устранить возможные проблемы.
-
Перед собранием определитесь, будет ли для звукового канала собрания использоваться компьютерная телефония (интегрированный звук и видео Lync) или телефон.
-
При использовании компьютерной телефонии настройте аудио- и видеоустройства и проверьте качество настройки. Можно использовать микрофон и динамики компьютера или мини-гарнитуру. Дополнительные сведения см. в статьях Настройка и проверка звука в Lync и Настройка и устранение неполадок с видео в Lync.
-
При использовании телефона в качестве звукового канала воспользуйтесь функцией Lync Звонок на мой номер. В окне Присоединиться к звуковому каналу собрания выберите пункт Звонок на мой номер и введите номер телефона, на который вы хотите, чтобы вам звонили.
При использовании этой функции не нужно вводить идентификатор собрания или ПИН-код. Нажмите *1, чтобы прослушать описание доступных команд конференции.
-
Для лучшего качества звука используйте мини-гарнитуру, а не микрофон и динамики компьютера.
-
Качество звука в значительной степени зависит от состояния сети. Используйте проводное подключение к сети и не забудьте отключить беспроводные соединения на компьютере.
-
После присоединения к собранию отключите микрофон, если вы не выступаете. См. статью Использование звука во время собрания Lync.
Выступление на собрании Lync
-
Присоединитесь к собранию вместе с сотрудником, чтобы проверить качество звука и изображения.
-
Проверьте параметры текущего собрания, убедившись, что необходимые функции участников, например разрешение на присоединение участников, просмотр содержимого или разрешение на добавление примечаний, выключены или включены.
-
Если вы работаете с PowerPoint, учтите следующее:
-
Используйте набор слайдов, содержащий не больше 15 элементов, крупные шрифты (больше 30) и простой фон, чтобы не отвлекать внимание.
-
Заранее загрузите презентацию и потренируйтесь использовать элементы управления для перемещения слайдов и добавления примечаний. Например, можно выделять важные элементы с помощью лазерной указки или штампов.
-
Чтобы не забыть тезисы выступления, используйте заметки выступающего.
Дополнительные сведения см. в статье Показ слайдов PowerPoint на собрании Lync.
-
Если вы предоставляете общий доступ к рабочему столу или программе:
-
Помните, что при общем доступе к программе участники видят только те приложения и документы, к которым предоставлен общий доступ. Другие программы, которые вы просматриваете, будут невидимыми для участников.
-
Если нужно переключаться между программами, используйте общий доступ к рабочему столу.
-
Нажмите кнопку Предварительный просмотр в собрании, чтобы посмотреть, что видят участники, которым предоставлен доступ к рабочему столу или программе.
-
Сообщите участникам собрания, что можно увеличить область просмотра, перейдя в полный режим.
Дополнительные сведения см. в статье Предоставление общего доступа к рабочему столу или приложениям на собрании Lync.
-
-
Оставьте достаточно времени на вопросы, сообщив участникам, что можно вводить вопросы и комментарии в разделе мгновенных сообщений.
-
Выключите свой микрофон, если вы не выступаете, и убедитесь, что знаете, как включать и выключать микрофоны участников как с помощью Lync, так и с помощью тональных команд телефона (нажмите *1 на панели набора номера, чтобы прослушать команды).
-
Перед началом собрания напомните участникам, как включить и выключить микрофоны.
-
По завершении собрания нажмите Дополнительные параметры(…), а затем Завершить собрание. Чтобы продолжить, в предупреждении нажмите ОК. После этого окно будет закрыто, а от собрания будут отключены все пользователи, в том числе те, которые присоединились к нему по телефону.
Если вы хотите выйти из собрания, никого не отключая от него, просто закройте окно собрания.
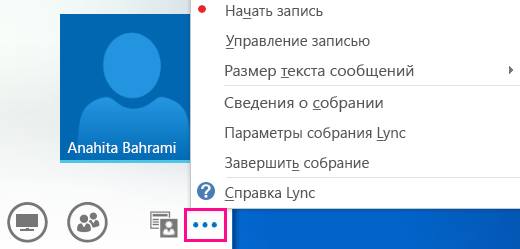
Проведение собрания в конференц-зале
Перед началом собрания желательно подготовить конференц-зал, убедившись, что в Lync настроена работа аудио- и видеоустройств зала.
-
При необходимости подключите ноутбук к проектору или телефону конференц-зала.
-
При наличии эха отключите динамики и микрофон. Попросите других участников, подключенных к Lync, также отключить микрофоны и динамики.
-
Можно подключить телефон конференц-зала к своему компьютеру или пользоваться своим телефоном для подключения к звуковой части собрания.
-
При использовании проектора подсоедините кабель к компьютеру и выберите соответствующий дисплей.
Клавиша Windows + P вызывает окно, где можно выбрать один из следующих параметров:
-
Дублировать — отображает рабочий стол одновременно на мониторе компьютера и на проекторе конференц-зала;
-
Расширить — расширяет рабочий стол с компьютера и проектора конференц-зала;
-
Только на проекторе — отображает рабочий стол только на проекторе.
Рекомендуется использовать команду Дублировать, чтобы видеть собрание, как на своем мониторе, так и на дисплее конференц-зала.










