Microsoft® Lync™ 2010 Attendee — это клиент конференц-связи, дающий пользователям возможность участвовать в собраниях по сети без установки Microsoft® Lync™ 2010.
Lync 2010 Attendee предоставляет средства для коммуникации и совместной работы, позволяющие отправлять видеосигнал, запрашивать и возвращать право управления, а также проводить опросы. В данной статье описаны эти и другие задачи.
Требуемое действие
Начало работы
Lync 2010 Attendee — это клиент, который можно использовать для присоединения к собраниям без необходимости установки Lync 2010. Если служба поддержки организации еще не установила и не настроила клиент Attendee, то его можно установить самостоятельно перед собранием или загрузить и установить его в ходе присоединения к собранию. Некоторые функции, доступные только пользователям, прошедшим проверку подлинности, могут быть ограничены, если выполняется присоединение в качестве гостя.
Если после установки на компьютере под управлением ОС Windows® для доступа Attendee используется меню «Пуск», то пользователю предоставляется возможность настройки параметров «Общие», «Личные», «Мелодии звонка и звуки», «Звуковое устройство» и «Видеоустройство».
Полные сведения о начале работы с Attendee см. в разделе Краткое руководство. Использование Lync 2010 Attendee.
После выполнения начальных действий можно присоединиться к собранию. Сведения об этой операции приведены в разделе «Присоединение с компьютера без установленного клиента Lync 2010» документа Присоединение к собранию или конференции.
Подготовка к голосовой связи
При наличии микрофона и колонок можно использовать Attendee для разговора и участия в собраниях по сети. Кроме того, можно подключить к компьютеру любое устройство, рекомендованное организацией (например, USB-гарнитуру или USB-телефон). Приложение Attendee автоматически настраивает параметры в зависимости от подключаемого устройства.
Перед собранием можно настроить параметры аудиосвязи. Для этого нажмите кнопку Пуск и выберите пункты Все программы, Microsoft Lync 2010 Attendee и Звуковое устройство в окне «Параметры». На следующем рисунке представлены возможности проверки и настройки устройств. Для уменьшения громкости переместите ползунок устройства влево, а для увеличения громкости — вправо.
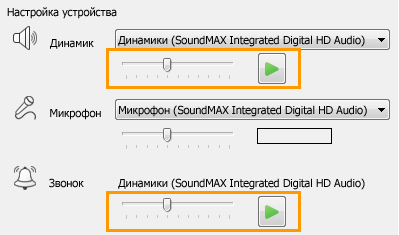
Использование веб-камеры в ходе собрания
Для обеспечения дополнительных возможностей собрания можно подключить к компьютеру веб-камеру (если это разрешено в организации). Приложение Attendee автоматически определяет веб-камеру и использует ее в ходе собрания, если видеосвязь включена. После установки Attendee также можно добавить или переключить устройства.
Настройка параметров веб-камеры перед собранием
-
Нажмите кнопку Пуск и последовательно выберите пункты Все программы, Microsoft Lync 2010 Attendee и Видеоустройство.
-
При наличии нескольких веб-камер выберите требуемую камеру.
-
Выберите пункт Параметры веб-камеры, чтобы проверить свойства веб-камеры и при необходимости настроить их. Свойства устанавливаются автоматически, поэтому для возврата к исходным значениям можно нажать кнопку По умолчанию.
-
Нажмите кнопку Применить, если изменения выполнены корректно.
Просмотр параметров веб-камеры в ходе собрания
-
В ходе собрания нажмите клавишу ALT и выберите команды Параметры и Параметры.
Отправка мгновенных сообщений в ходе собрания
В ходе собрания можно обмениваться мгновенными сообщениями. Соответствующая кнопка отображается в области сведений о присоединении и настроек собрания, которая отображается при присоединении к собранию.
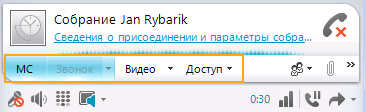
-
Чтобы отправить мгновенное сообщение, нажмите кнопку Мгновенные сообщения и введите текст.
Отправка видеороликов в ходе собрания
В ходе собрания можно отправить видеоролик.
-
Нажмите клавишу ALT, выберите пункты Параметры и Параметры, а затем щелкните элемент Видео для отправки видеоролика.
Запрос, прием и возврат средств управления
Если выступающий показывает свой рабочий стол или приложение, можно запросить временные права на управление. Для этого нажмите кнопку Запросить управление. Если выступающий принимает этот запрос, то пользователь сможет управлять представленным рабочим столом или приложением. Чтобы вернуть управление, нажмите кнопку Вернуть управление.

Создание комментариев для представленных файлов
В ходе просмотра презентации Microsoft® PowerPoint® пользователь при наличии разрешения может использовать кнопки комментариев в нижнем левом углу презентации. После создания комментариев можно сохранить их в презентации.
-
Чтобы открыть презентацию и использовать кнопки комментариев, нажмите кнопку Совместный доступ, а затем выберите элемент Презентация PowerPoint.
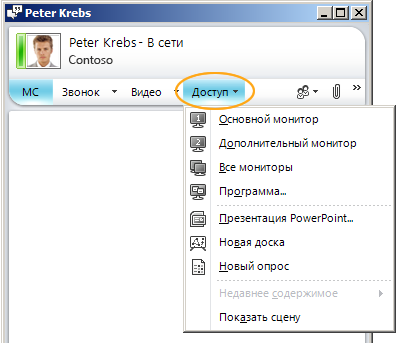
Дополнительные сведения см. в разделе Представление презентации PowerPoint.
Проведение опроса
В ходе собрания выступающий может создавать опросы и управлять ими. Опрос содержит один вопрос и до 7 вариантов ответа. В собрании можно создать несколько опросов, но в общем доступе может одновременно находиться только один опрос. Пользователь может создавать опросы, показывать или скрывать их, закрывать или удалять, изменять содержимое и сохранять результаты опроса.
-
Чтобы начать создание опроса, откройте окно собрания и нажмите кнопку Совместный доступ, а затем щелкните элемент Новый опрос.
Дополнительные сведения об управлении опросами см. в разделе Проведение опроса.
Совместная работа на виртуальной доске
Виртуальная доска представляет собой пустую страницу для примечаний, рисунков или импортированных изображений, которые могут изменять все участники собрания.
-
Чтобы открыть новую виртуальную доску, щелкните меню Совместный доступ в окне собрания, а затем выберите пункт Новая доска. В нижней части следующего рисунка показаны средства, доступные участникам при работе на виртуальной доске.
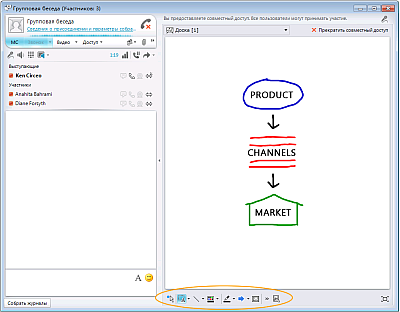
Полные сведения см. в разделе Совместная работа на виртуальной доске.










