|
Важно Службы Access 2010 и 2013 удаляются из следующего выпуска SharePoint. Рекомендуется не создавать новые веб-приложения, а перенести существующие приложения на другую платформу, например Microsoft Power Apps. Вы можете поделиться данными Access с Dataverse, облачной базой данных, на основе которой можно создавать приложения Power Platform, автоматические рабочие процессы, виртуальные агенты и т. д. для Интернета, телефона или планшета. Дополнительные сведения см. в разделе Начало работы: перенос данных Access в Dataverse. |
Чтобы одновременно просматривать множество записей данных в приложении Access, используйте представление таблицы. При добавлении новой таблицы в приложение Access или импорте данных в него приложение Access автоматически создает режим таблицы для каждой таблицы, но вы можете создать дополнительные режимы таблицы. В представлении таблицы есть встроенные параметры фильтрации и сортировки, доступные при поиске или фильтрации определенных данных. Представление таблицы также удобно использовать для быстрого просмотра сведений о многих записях, добавления новых записей и удаления записей из таблицы. Вы также можете скачать записи из представления таблицы в приложении Access в Excel. Дополнительные информацию о добавлении таблиц в веб-приложения Access см. в веб-приложении Access.
Примечание: Эта статья не относится к базам данных рабочего стола Access. Дополнительные сведения о создании форм в базах данных рабочего стола см. в статье Создание формы в Access.
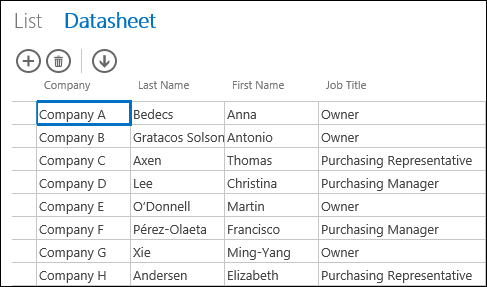
Когда в Access добавляется новое представление таблицы, в нем автоматически создаются элементы управления для каждого поля соответствующей таблицы. При добавлении в таблицу новых полей для них также создаются элементы управления. Однако если изменить представление таблицы, например переместить, уменьшить или увеличить элемент управления, и сохранить эти изменения, при создании полей таблицы в представление больше не будут добавляться новые элементы управления. В этом случае при добавлении в таблицу новых полей вам потребуется самостоятельно создавать для них элементы управления.
Что такое представление веб-таблицы данных?
В представлении таблицы веб-приложения Access отображаются данные из сетевого источника, упорядоченные в браузере в виде строк и столбцов. Возможность редактирования этих данных можно включить или выключить.
Созданное представление веб-таблицы открывается в Access в режиме конструктора, в котором можно выполнить следующие действия:
-
выбрать источник записи;
-
выбрать название представления;
-
добавить автоматические действия, которые выполняются при открытии представления и при переходе в нем между записями;
-
добавить настраиваемые действия, которые выполняются при нажатии выбранной кнопки.
-
переместить элементы управления, изменить их размер и параметры.
Создание представления таблицы
Чтобы создать представление таблицы в веб-приложении Access, выполните указанные ниже действия.
-
Откройте веб-приложение в Access.
-
Щелкните заголовок таблицы в области выбора таблиц слева и нажмите кнопку Добавить представление (знак плюса рядом с именами представлений).
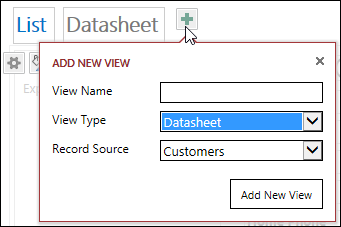
-
В диалоговом окне Добавление представления введите имя представления, а также выберите значение Таблица для параметра Тип представления и укажите имя таблицы в раскрывающемся списке Источник записей.
Настройка источника записей для представления
В верхнем правом углу области выберите пункт Данные, чтобы открыть диалоговое окно Данные:
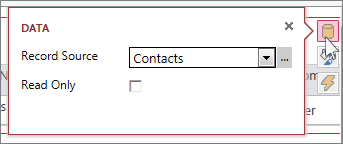
Выберите имя таблицы, которая будет служить источником данных для представления, и при необходимости установите флажок Только для чтения, чтобы избежать изменения данных в этом представлении. После внесения изменений просто закройте диалоговое окно.
Совет: Если вам не удается найти меню "Данные" для представления таблицы, щелкните пустое место в области конструктора.
Если в представлении таблицы вам требуется отображать результаты запроса, в раскрывающемся списке "Источник записей" выберите имя необходимого сохраненного запроса.
Добавление подписи
В верхнем правом углу области выберите Форматирование, чтобы открыть диалоговое окно Форматирование:
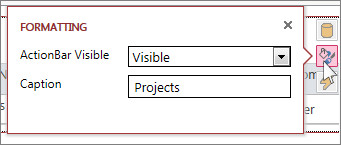
В раскрывающемся списке Панель действий отображается укажите, будет панель действий отображаться или оставаться скрытой. При скрытии панели действий вы по-прежнему сможете добавлять, редактировать и удалять записи представления таблицы, если в нем возможно изменение данных.
В поле Заголовок введите текст, который будет отображаться для представления таблицы, когда оно открыто в окне браузера. Завершив настройку, просто закройте окно.
Заголовок, указанный в меню "Форматирование", будет отображаться только в том случае, если представление таблицы открыто как всплывающее окно. При этом в области выбора представлений имя представления останется прежним. Инструкции по изменению текста, отображаемого в этой области, см. в разделе "Переименование представления таблицы".
Добавление автоматических действий
В верхнем правом углу области выберите Действия, чтобы открыть диалоговое окно Действия:
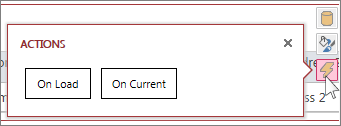
Каждая кнопка открывает макрос в конструкторе. Нажмите кнопку "Загрузить", чтобы создать макрос, который запускается при запуске таблицы, и выберите "Текущая" для макроса, который запускается каждый раз, когда кто-то выбирает другую строку в таблице. После этого просто закройте диалоговое окно. Узнайте больше о настройке представления с помощью создания макроса пользовательского интерфейса.
Добавление дополнительных действий на панель действий
По умолчанию в представлениях таблицы предусмотрены кнопки Добавить 

В верхней центральной области конструктора нажмите кнопку Добавить настраиваемое действие. Для нового действия будет создана кнопка со звездочкой:
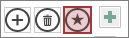
Нажмите кнопку настраиваемого действия, а затем нажмите появившуюся кнопку Данные. Access откроет диалоговое окно Данные для настройки действия:
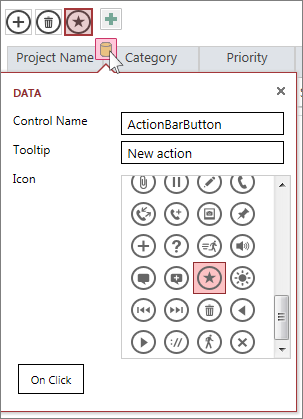
Укажите имя действия, выберите значок, введите подсказку (текст, который будет появляться при наведении указателя на значок действия), а затем нажмите кнопку По щелчку, чтобы открыть режим конструктора макроса и создать макрос, который будет запускаться с помощью кнопки настраиваемого действия. Дополнительные сведения о добавлении дополнительных кнопок на панель действий см. в этой статье.
Добавление, изменение и удаление данных
Открыв представление таблицы в браузере, вы можете внести изменения в свои данные. Access автоматически сохраняет изменения при переходе к другой записи в представлении.
-
Чтобы добавить новую запись: нажмите кнопку

-
Чтобы изменить запись: Щелкните строку, внося изменения, и перейдите к нужному столбце. Введите новые данные, а затем нажмите или щелкните другую запись, чтобы сохранить изменения.
-
Чтобы удалить запись: Щелкните строку, а затем нажмите кнопку

Запись также можно удалить, щелкнув ее правой кнопкой мыши в области выделения строки слева и выбрав команду Удалить. Чтобы удалить сразу несколько записей, выделите соответствующие строки, удерживая клавишу CTRL, а затем щелкните одну из них и выберите команду Удалить.
Фильтрация и сортировка данных
В представлениях таблицы веб-приложений Access предусмотрены встроенные возможности фильтрации и сортировки данных. Вы можете быстро отфильтровать разные столбцы и выполнить сортировку, чтобы отобразить только нужные вам записи.
Фильтрация данных
-
С помощью браузера откройте нужное представление таблицы в веб-приложении Access.
-
Наведите курсор на заголовок столбца, щелкните стрелку раскрывающегося списка и выберите команду фильтрации. В заголовке каждого столбца, к которому был применен фильтр, отобразится значок воронки.
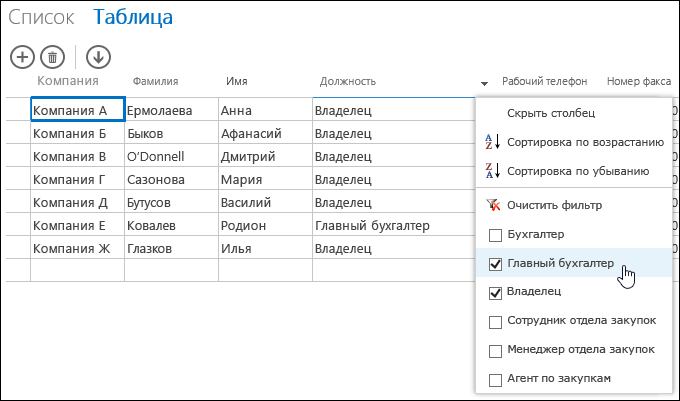
Совет: Для более точной фильтрации можно выбрать в списке несколько параметров.
-
Чтобы снять фильтр со столбца, во всплывающем меню выберите команду Снять фильтр.
Совет: Чтобы быстро найти данные в таблице, используйте функцию браузера "Поиск на странице". Например, в Internet Explorer нажмите клавиши CTRL+F, введите текст или число, которое необходимо найти, а затем нажимайте кнопки Назад или Далее, чтобы просмотреть найденные значения.
Сортировка данных
-
С помощью браузера откройте нужное представление таблицы в веб-приложении Access.
-
Чтобы отсортировать записи представления по определенному столбцу, наведите указатель мыши на его заголовок, щелкните стрелку раскрывающегося списка и выберите команду Сортировка от А до Я или Сортировка от Я до А.
Скрытие столбца
-
С помощью браузера откройте нужное представление таблицы в веб-приложении Access.
-
Наведите курсор на заголовок столбца, щелкните стрелку раскрывающегося списка и выберите команду Скрыть столбец. После этого столбец пропадет из браузера.
Примечание: Столбцы представления таблицы в браузере скрываются временно. Если перейти в другое представление и вернуться или обновить текущее представление, скрытый столбец снова появится.
Загрузка записей из представлений таблицы в Excel
В представлениях таблицы можно загружать записи из ваших веб-приложений Access в Excel.
Чтобы скачать записи в Excel:
-
При просмотре приложения в веб-браузере выберите представление Таблица.
-
На панели действий щелкните управляющую кнопку Загрузить

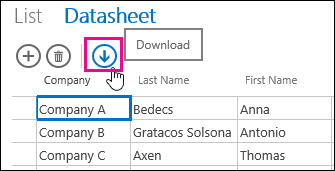
-
Выберите команду Открыть, чтобы открыть электронную таблицу Excel, Сохранить, чтобы сохранить файл в необходимую папку, или Отмена, чтобы отменить действие.
-
В Excel откроются записи, экспортированные из представления таблицы.
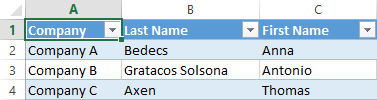
Совет: Если перед загрузкой в Excel в представлении таблицы использовались какие-либо фильтры для отображения определенных столбцов, из представления все равно будут экспортированы все записи. Если вам требуется скачать только некоторые из них, откройте режим таблицы из другого представления с помощью макрокоманды OpenPopup и отфильтруйте записи, применив предложение WHERE. В этом случае с помощью управляющей кнопки "Скачать в Excel" Access экспортирует только часть записей.
Примечание: Кнопку "Скачать в Excel" невозможно удалить из режима таблицы. Чтобы убрать ее, потребуется скрыть всю панель действий.
Удаление представления таблицы
Чтобы удалить представление таблицы, выполните указанные ниже действия.
-
Откройте веб-приложение в Access.
-
Щелкните заголовок таблицы в левой области и выберите представление таблицы.
-
Нажмите кнопку "Свойства" и выберите команду Удалить.
Переименование представления таблицы
В области выбора представлений Access в верхней части приложения отображаются имена доступных представлений. Чтобы переименовать представление в этом списке, выполните указанные ниже действия.
-
Откройте веб-приложение в Access.
-
Щелкните заголовок таблицы в левой области и выберите представление таблицы.
-
Нажмите кнопку "Свойства" и выберите команду Переименовать.
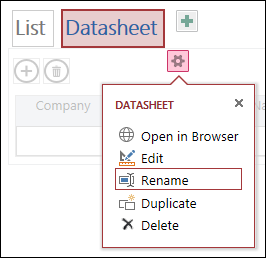
-
Введите новое имя представления таблицы и нажмите клавишу ВВОД.
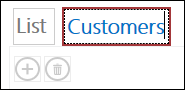
-
Нажмите кнопку Сохранить на панели быстрого доступа, чтобы сохранить изменения.
Чтобы изменить положение представления таблицы в верхней части экрана, щелкните его имя и, удерживая левую кнопку мыши, перетащите вправо или влево.
Копирование представлений таблицы
Если вы хотите создать точную копию представления таблицы в веб-приложении Access, используйте функцию "Дублировать".
Чтобы создать копию представления таблицы, выполните указанные ниже действия.
-
Откройте веб-приложение в Access.
-
Щелкните заголовок таблицы в левой области и выберите представление таблицы.
-
Нажмите кнопку "Свойства" и выберите команду Дублировать.
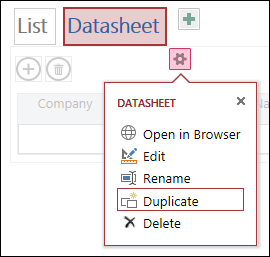
-
В поле Имя дубликата введите имя новой копии представления таблицы. Обратите внимание, что в области навигации не может быть представлений с одинаковыми именами.
-
В поле Местоположение для копии выберите таблицу, которая будет назначена копии представления. После связывания копии с таблицей по щелчку заголовка таблицы в левой области будет отображаться имя соответствующего представления.

Совет: Если вам не требуется связывать копию представления с определенной таблицей, выберите пункт "Автономный/всплывающий". Если создать копию в качестве автономного представления, она будет отображаться в области навигации, но не в списке представлений, назначенных таблицам. Чтобы открыть автономное представление в браузере, используйте макрокоманду OpenPopup.
-
Нажмите кнопку ОК, чтобы создать копию представления таблицы, или кнопку Отмена, чтобы отменить действие.
-
Нажмите кнопку Сохранить на панели быстрого доступа или используйте клавиши CTRL+S, чтобы сохранить изменения.
Дополнительные сведения о веб-приложениях Access
Представления веб-таблиц данных являются лишь одной из функций веб-приложений Access — баз данных, которые работают в браузере и используются в сети. Дополнительные сведения о веб-приложениях Access см. в статье Создание веб-приложения Access.
-
Узнайте, как добавить в представление элементы управления.
-
Узнайте, как использовать управляющие кнопки в веб-приложениях Access.
-
Узнайте, как добавить дополнительные кнопки на панель действий.
-
Узнайте, как настроить представление путем создания макроса пользовательского интерфейса.










