Используйте средства на вкладке Рецензирование в Visio для добавления и просмотра комментариев в документе.
Добавление примечаний
Примечания можно добавлять как к фигурам, так и ко всей странице. После добавления они остаются с фигурой, даже если она перемещается. Примечания также отображаются в обозревателе при сохранении схемы в SharePoint в виде веб-документа.
-
Выделите фигуру, к которой нужно добавить примечание, или щелкните пустое пространство страницы, чтобы отменить все выделения и добавить примечание к странице.
-
На вкладке Рецензирование в группе Примечания нажмите кнопку Создать примечание и введите текст.

Чтобы прочитать комментарий, щелкните значок комментария рядом с фигурой или в углу страницы. При этом на экране появится текст примечания. Чтобы закрыть примечание, щелкните пустое пространство страницы.
Чтобы удалить примечание, щелкните значок Удалить (X) в правом верхнем углу.
Отображение всех примечаний и ответов
Откройте Область примечаний, чтобы примечания и ответы оставались открытыми.
-
На вкладке Рецензирование в группе Примечания щелкните Область примечаний.
Вы можете изменять существующие примечания и отвечать на нее, а также добавлять новые примечания в области примечаний. В браузере можно добавлять и изменять комментарии в области примечаний, даже если Visio не установлен на компьютере.
Расположение опции записи исправлений
Если вы привыкли использовать запись исправлений, ее можно добавить в ленту.
-
Выберите Файл > Параметры.
-
В диалоговом окне Параметры Visio щелкните Настроить ленту.
-
В списке Выбрать команды из выберите пункт Команды не на ленте.
-
Прокрутите список вниз и выберите Записывать исправления.
-
В группе Настройка ленты выберите Рецензирование, а затем нажмите кнопку Создать группу, расположенную под списком.
-
Выберите новую группу (по умолчанию названную Новая группа (настраиваемая)), нажмите кнопку Переименовать, выберите значок и введите имя группы ленты, а затем нажмите кнопку OK.
-
Нажмите кнопку Добавить, расположенную между списками, чтобы добавить команду Записывать исправления в новую группу вкладки Рецензирование.
-
Нажмите кнопку ОК.
На вкладке Рецензирование появится новая группа и команда Записывать исправления.
Дополнительные сведения об использовании функции разметки отслеживания см. в разделе Проверка изменений с помощью разметки отслеживания.
Добавление примечаний к документу
-
Выберите элемент на холсте, к которому нужно добавить комментарий.
-
На вкладке Рецензирование выберите Создать комментарий
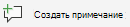
-
Введите свои примечания и нажмите кнопку Опубликовать , чтобы сохранить комментарий.
Рядом с элементом, который вы прокомментировали, появится значок примечания

Чтобы ответить на комментарий, выполните приведенные ниже действия.
-
Выберите поле Ответить и введите сообщение.










