Если в списке или библиотеке включено хранение, отслеживание и восстановление элементов списка, а также файлов в библиотеке при их изменении. Библиотеки могут отслеживать как основные версии, например те, в которых в документ был добавлен новый раздел, так и дополнительные версии, например те, в которых исправлена орфографическая ошибка. Списки могут отслеживать только основные версии. Дополнительные сведения об этом см. в SharePoint или библиотеке.
Примечание: Управление версиями по умолчанию включено для библиотек SharePoint и отключено для списков SharePoint. Дополнительные сведения о настройке управления версиями см. в статье Включение и настройка управления версиями для списка или библиотеки.
Просмотр истории версий в SharePoint в Microsoft 365, SharePoint Server 2019 или 2021
-
Откройте список или библиотеку на панели быстрого запуска.
Если имя нужного списка или библиотеки не отображается, выберите команду Контент сайта или Просмотреть весь контент сайта, а затем щелкните имя.
-
Щелкните правой кнопкой мыши пробел между именем элемента или документа и датой, а затем выберите в меню пункт История версий. Чтобы просмотреть историю версий, может потребоваться прокрутить меню.
Если вы не видите кнопку "История версий", щелкните много затем (...) в диалоговом окну и выберите "История версий".
Отобразится список версий файла.
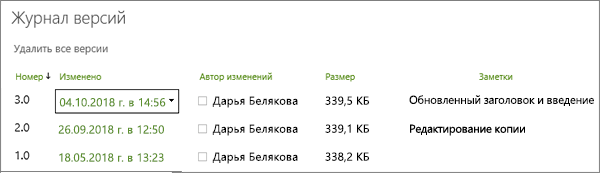
-
В диалоговом окне Журнал версий наведите указатель мыши на необходимую версию и щелкните стрелку вниз, которая отобразится справа, чтобы показать список доступных команд.
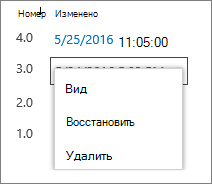
Откройте вкладку Вид.
Примечание: Для всех версий документа, кроме последней, вы увидите представления,восстановить и Удалить. Для последней версии отобразятся только команды Представление и Восстановить.
-
Откроется диалоговое окно История версий с различными действиями, которые можно выбрать.
Доступные действия зависят от версии и атрибутов, которые настроены администратором или владельцем.
Доступные действия зависят от того, какую версию файла вы выбрали: последнюю или более раннюю.
В окне "История версий" для последней версии файла есть действия по управлению, уведомлениям, иконообороту или созданию рабочего процесса.
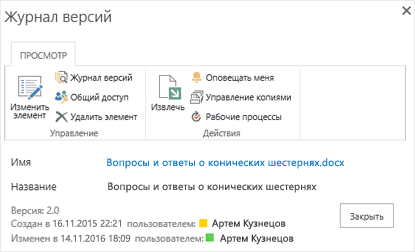
В представлении истории версий предыдущей версии файла показана возможность восстановления или удаления этой версии.
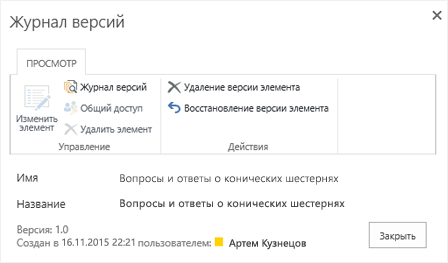
Просмотр истории версий в SharePoint Server 2016, 2013 или 2010
-
Перейдите к списку или библиотеке с элементом или файлом, которые вы хотите изучить.
-
Наведите курсор на элемент или файл, историю которых вы хотите просмотреть, щелкните стрелку и выберите в списке пункт История версий.
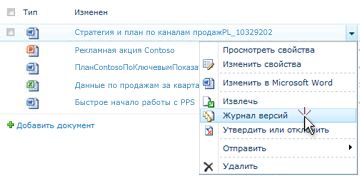
Откроется диалоговое окно "История версий".
Примечание: Если вы не видите команду "История версий", возможно, список или библиотека не отслеживают версии. Дополнительные сведения см. в записи администратора или владельца сайта.
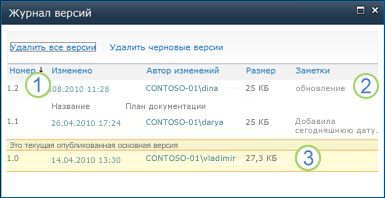
|
|
Самая новая док-версия |
|---|---|
|
|
Комментарий, оставленный последним, который проверил файл. |
|
|
Первая версия файла. Первая версия всегда имеет номер 1.0. |
Просмотр истории версий в документе Microsoft Office документа
Если вы работаете с документом Microsoft Office, например файлом Word, Excel или PowerPoint, вы можете просматривать историю версий в представлении приложения, а не возвращаться в список или библиотеку для просмотра истории.
Следующий пример находится в представлении Backstage файла Microsoft PowerPoint. В ней показаны как основная, так и основная версия.
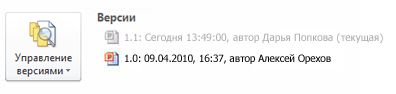
Следующий пример — из Microsoft Word файла. В этой версии отображаются только основные версии. Это может означать, что в библиотеке документов включены только основные версии, или же у вас может быть разрешение только на просмотр основных версий, а не только основных.
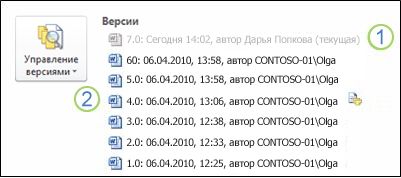
|
|
Текущая версия файла |
|---|---|
|
|
Версия с комментарием от человека, который проверил эту версию. Наведите курсор на значок рядом с именем автора, чтобы просмотреть комментарий. |
-
Перейдите в библиотеку документов на сайте с файлом, который вы хотите открыть.
-
Наведите курсор на имя файла, пока не увидите стрелку вниз, а затем выберите изменить в <имя приложения>. В примере выше нужно выбрать изменить в Microsoft Word.
Примечание: Если для библиотеки требуется инее из него или вы предпочитаете его, прежде чем открывать его, необходимо проверить его.
-
В приложении выберите вкладку Файл , чтобы отобрать представление Backstage. История версий появится рядом с кнопкой Управление версиями, как показано в двух примерах выше.
-
В списке выберите версию, которая вы хотите просмотреть. Откроется эта версия, и вы сможете просмотреть ее
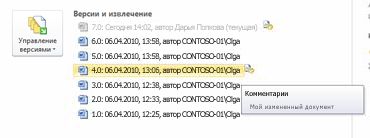
Вы можете просто просмотреть файл или, когда он открыт, сделать его текущей версией, нажав кнопку Восстановить в желтом баннере в верхней части файла, или сравнить выбранную версию с текущей, нажав кнопку Compare (Сравнить).

-
После просмотра закроем выбранную версию. В окне сообщения будет по запросу о том, хотите вы сохранить файл или нет. Вы можете сохранить его на локальном диске или нажать кнопку Не сохранять.
-
Чтобы продолжить работу с файлом, который вы открывали, выберите одну из других вкладок в верхней части документа, например Главная.
Управление версиями по умолчанию включено для библиотек SharePoint и отключено для списков SharePoint. Чтобы параметр "История версий" был включен в меню или на ленте, нужно включит параметр "Версия". Чтобы включить историю версий, см. включить и настроить версии для списка или библиотеки.
При этом устанавливается максимальное количество версий для сохранения. При максимальном количестве сохраненных версий SharePoint удаляются самые старые, чтобы вместить более новые версии. Вы можете SharePoint сохранять дополнительные версии в пределах системы. Дополнительные сведения см. в этой SharePoint или библиотеке.
Да, вы можете просматривать предыдущие версии в Office классических приложениях. Дополнительные сведения см. в этой OneDrive.
Дополнительная справка и ресурсы
Вот несколько ссылок на дополнительные сведения об версиях и связанных темах:
-
Управление версиями
-
Регистрация и выход
-
Добавление и удаление файлов и папок
Обратная связь
Эта статья оказалась полезной? Если да, укажите это внизу страницы. В противном случае поделитесь своим мнением — что нужно добавить или сделать понятнее. Укажите свои версию SharePoint, ОС и браузер. С учетом вашего отзыва мы перепроверим сведения и, если нужно, допишем и обновим эту статью.













