Office предоставляется в виде бесплатной пробной подписки на Microsoft 365 для семьи сроком действия на 1 месяц вместе с новым компьютером. Чтобы продолжить использовать Office, вы можете попробовать бесплатную пробную версию, активировать Office с помощью ключа продукта или действующей подписки наMicrosoft 365 либо приобрести набор Office.
Примечание: Если при запуске приложения Office появится сообщение Набор Office предварительно установлен на этом компьютере, см. статью Активация Office на новом компьютере.
Мне казалось, что набор Office предоставляется вместе с компьютером
Чтобы начать работу с пробной версией, выполните указанные ниже действия. В конце срока ее действия вы получите сообщение о продлении, а Office предложит вам перейти на платную подписку на Microsoft 365. Вы также можете дождаться истечения срока действия пробной версии. Сведения об отмене пробной подписи до истечения срока действия см. в статье Отмена бесплатной пробной подписки на Microsoft 365 для семьи.
-
Чтобы запустить Office, нажмите кнопкуПуск

-
Нажмите кнопку Попробовать, чтобы начать использовать месячную пробную версию Microsoft 365 для семьи.
-
Следуйте инструкциям, чтобы завершить установку.
В ходе этого процесса вам потребуется создать или указать учетную запись Майкрософт, которая будет связана с Office. Запомните ее, так как она понадобится при установке Office на других компьютерах или устройствах по этой же подписке. Если у вас есть учетная запись Майкрософт, но вы забыли имя пользователя или пароль, см. статью Я не помню учетную запись или пароль для Office.
Дальнейшие действия для обладателей подписки на Microsoft 365:
-
Сведения о том, как установить Office на другие компьютеры с Windows или Mac OS, см. в статье Скачивание и установка или повторная установка Office 365 или Office 2016 на компьютере с Windows или Mac OS.
-
Инструкции по установке Office на других устройствах см. в статье Настройка приложений Office и электронной почты на мобильном устройстве.
-
Если вы хотите поделиться своей подпиской с другими людьми и разрешить им установить Office на своих устройствах, см. статью Общий доступ к подписке на Microsoft 365 для семьи.
Ниже описано, как оформить новую подписку на Microsoft 365 или совершить единовременную покупку набора приложений Office для нового компьютера. Предварительно установленный набор Office на новом компьютере переключится на версию, приобретенную в ходе этого процесса.
Важно: Пробная версия Microsoft 365 содержит эксклюзивные новые функции. Эти эксклюзивные функции Microsoft 365 могут быть недоступны при переходе на версию Office без подписки после окончания пробной версии. Это связано с тем, что версии в виде единовременных покупок, например Office 2021 или Office 2019, получают обновления для системы безопасности и повышения производительности, но не получают новые компоненты.
-
Чтобы запустить Office, нажмите кнопкуПуск

-
Нажмите кнопку Купить, чтобы просмотреть варианты приобретения подписки на Microsoft 365 или единовременная покупки набора Office. Если вам нужна помощь, ознакомьтесь со статьей В чем разница между Microsoft 365 и Office?
-
Следуйте инструкциям для завершения покупки в Microsoft Store.
Если вы совершили единовременную покупку набора Office, например Office для дома и учебы, нажмите кнопку Активировать на странице Благодарим за заказ и укажите свою учетную запись Майкрософт (или создайте ее) на странице Здравствуйте! Получите свой Office .
Важно: Если у вас есть учетная запись Майкрософт, но вы забыли имя пользователя или пароль, см. статью Я не помню имя пользователя или пароль учетной записи Майкрософт для Office.
-
В Office на новом компьютере войдите в службу, чтобы активировать набор с помощью учетной записи Майкрософт, связанной с Office.
-
Следуйте указаниям, чтобы завершить активацию.
-
Закройте и перезапустите все приложения Office. В результате набор Office будет настроен в соответствии с приобретенной версией.
Дальнейшие действия для обладателей подписки на Microsoft 365:
-
Сведения о том, как установить Office на другие компьютеры с Windows или Mac OS, см. в статье Скачивание и установка или повторная установка Office 365 или Office 2016 на компьютере с Windows или Mac OS.
-
Инструкции по установке Office на других устройствах см. в статье Настройка приложений Office и электронной почты на мобильном устройстве.
-
Если вы хотите поделиться своей подпиской с другими людьми и разрешить им установить Office на своих устройствах, см. статью Общий доступ к подписке на Microsoft 365 для семьи.
Набор Office на новом компьютере можно активировать двумя способами.
-
Ввести ключ продукта Office 365, Office 2019 или Office 2016. Используйте этот метод, если вы приобрели ключ продукта Office в розничном или интернет-магазине либо у изготовителя компьютера.
Если вы не приобретали ключ продукта Office, перейдите на вкладку Пробное использование (бесплатная пробная версия) или Покупка выше, чтобы активировать Office.
-
Войти в систему с помощью учетной записи Майкрософт и добавить Office в существующую подписку на Microsoft 365.
- Выберите вариант для получения справки по активации
- Ввод ключа продукта
- Вход в систему для активации Office
Если вы приобрели карточку с ключом продукта Microsoft 365, Office 2019 или Office 2016 при покупке компьютера, можете ввести этот ключ продукта для активации Office.
ВАЖНО. Для активации предварительно установленного набора Office можно использовать только ключи продукта для Microsoft 365, Office 2019 и Office 2016. Если вы хотите использовать ключ продукта для более ранней версии Office, выберите вкладку Установка выше.
-
Найдите карточку с ключом продукта Office, которую вы приобрели вместе с новым компьютером (или отдельно).
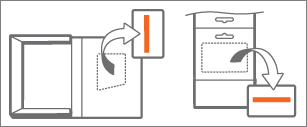
Ключ продукта Office состоит из 25 символов в формате XXXXX-XXXXX-XXXXX-XXXXX-XXXXX. Возможно, вам потребуется соскрести с карточки с ключом продукта серебристое покрытие.
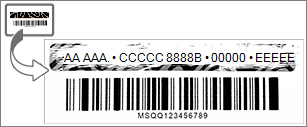
-
Чтобы запустить Office, нажмите кнопкуПуск

-
Нажмите кнопку Активировать, а затем выберите Ввести ключ продукта.
-
Введите ключ продукта (вы можете не вводить тире — это делается автоматически) и выберите Продолжить.
-
В диалоговом окне Добавление этого ключа в учетную запись выберите Погасить через Интернет и следуйте инструкциям в веб-браузере по созданию или указанию учетной записи Майкрософт.
В ходе этого процесса вам потребуется создать или указать учетную запись Майкрософт для Office. Если у вас есть подписка на Microsoft 365, запомните эту учетную запись, чтобы затем можно было переустановить Office на этом компьютере или установить Office на других компьютерах либо устройствах. Если у вас есть учетная запись Майкрософт, но вы забыли имя пользователя или пароль, см. статью Не удается вспомнить учетную запись Майкрософт и пароль для Office.
-
Вернитесь в диалоговое окно Добавление этого ключа в учетную запись и нажмите кнопку Завершить активацию.
-
Войдите в Office, если появится соответствующий запрос.
Дальнейшие действия для обладателей подписки на Microsoft 365:
-
Сведения о том, как установить Office на другие компьютеры с Windows или Mac OS, см. в статье Скачивание и установка или повторная установка Office 365 или Office 2016 на компьютере с Windows или Mac OS.
-
Инструкции по установке Office на других устройствах см. в статье Настройка приложений Office и электронной почты на мобильном устройстве.
-
Если вы хотите поделиться своей подпиской с другими людьми и разрешить им установить Office на своих устройствах, см. статью Общий доступ к подписке на Microsoft Office 365 для дома.
Если у вас уже есть подписка на Microsoft 365, можете войти в систему с помощью своей учетной записи Майкрософт и активировать Office на новом компьютере.
-
Чтобы запустить Office, нажмите кнопкуПуск

-
Нажмите кнопку Активировать, а затем выберите Войти.
-
Введите адрес электронной почты и пароль, связанные с подпиской на Microsoft 365. Если у вас есть учетная запись Майкрософт, но вы забыли имя пользователя или пароль, см. статью Не удается вспомнить учетную запись Майкрософт и пароль для Office.
-
Следуйте указаниям, чтобы завершить активацию.
Примечание: Если вы уже установили все экземпляры, предоставляемые по подписке, вам может потребоваться отключить установленный экземпляр Office, прежде чем активировать Office на новом компьютере.
Чтобы установить существующую копию Office 2007, Office 2010 ли Office 2013 на новом компьютере, сначала требуется удалить предустановленный пакет Office, а затем установить свою версию. Ниже описано, как это сделать.
-
Удалите версию Office, которая была установлена на новом компьютере, как описано в статье Удаление Office с компьютера.
-
Следуйте инструкциям по установке своей версии Office:
-
Установка Office 2013 (требуется учетная запись Майкрософт или ключ продукта; если у вас есть учетная запись Майкрософт, но вы забыли имя пользователя или пароль, см. статью Не удается вспомнить учетную запись Майкрософт и пароль для Office)
-
Установка Office 2010 (требуется ключ продукта)
-
Установка Office 2007 (требуется ключ продукта)
-
Важно: Если вам не удается активировать Office на новом компьютере, возможно, превышено предельное число установок. При соблюдении условий переноса лицензии, изложенных в условиях лицензионного соглашения на использование программного обеспечения, вы можете перенести свою копию пакета Office на новый компьютер, но вам потребуется обратиться в службу поддержки Microsoft для активации Office.
Примечание: Если вы установили собственную копию Office, но на экране по-прежнему отображаются кнопки "Попробовать", "Купить" или "Активировать", см. статью После установки Office на новом компьютере регулярно появляется запрос на активацию.
Если вам не нужен пакет Office, удалите его, следуя инструкциям в статье Удаление Office с компьютера.
Ниже приведены некоторые распространенные вопросы об установке Office на новом компьютере.
Выберите один из вариантов ниже.
Некоторые изготовители компьютеров продают или предлагают карточки с ключами продукта Office при покупке нового компьютера. Если вы не купили карточку с ключом продукта, вы ее не получите. Чтобы использовать Office, вам нужно будет выбрать вариант Пробное использование или Покупка либо приобрести карточку с ключом продукта в розничном или виртуальном магазине. Если вы получили карточку с ключом продукта Office при покупке, обратитесь к изготовителю компьютера.
Для активации предварительно установленного набора Office можно использовать только ключи продукта для Microsoft 365, Office 2019 и Office 2016. Если вы хотите использовать ключ продукта из более ранней версии Office, выберите вкладку Установка выше.
Если вы уже использовали ключ продукта Microsoft 365, Office 2019 или Office 2016 и хотите повторно активировать Office на новом компьютере, выполните вход с помощью учетной записи Майкрософт. Чтобы получить справку по входу, выберите параметр Вход для активации Office из раскрывающегося списка на вкладке Активация выше. Эти инструкции подходят и в том случае, если речь идет о единовременно приобретенном наборе Office.
Бесплатная пробная версия Office на 1 месяц, которая установлена на новом компьютере, использует только базовое хранилище OneDrive объемом 5 ГБ. Чтобы получить доступ к полному объему хранилища OneDrive в 1 ТБ и другим функциям, оформите подписку.
Сведения о повторной активации Office после быстрого сброса параметров или замены компьютера см. в статье После быстрого сброса параметров исчезли приложения Outlook, Access и Publisher.
Эта ошибка может возникнуть при попытке активировать Office без предварительной активации Windows. Сведения о том, как устранить эту проблему, см. в статье Ошибка 0xC004F200 при активации предустановленного пакета Office на новом компьютере.
Если после активации снова открывается страница Давайте начнем, см. статью Не удается запустить приложения Office после активации.
Причиной может быть то, что вы удалили предварительно установленную копию Office и установили версию Office с корпоративной лицензией. Чтобы устранить эту проблему, см. раздел Регулярные запросы на активацию Office на новом компьютере.
Инструкции по удалению ярлыков см. в статье Ярлыки Office остаются после удаления Office.
Закройте приложение Office и снова запустите его. Это временная проблема.
Обращение в службу поддержки
Если вы воспользовались приведенными в этой статье инструкциями, но вам по-прежнему необходима помощь, зайдите на нашу страницу службы поддержки Microsoft.











