Вы слышали о группах Microsoft 365 и о том, как их можно использовать в Outlook, но, возможно, вы не знаете, как начать работу. В этой статье мы рассмотрим несколько основных шагов по началу работы с группами Microsoft 365 в Outlook. Мы также предоставим вам ссылки на более подробное содержимое, когда вы будете готовы сделать больше.
Если вы не знаете, что такое группы, сначала ознакомьтесь с разделом Сведения о группах Microsoft 365 .
Чтобы максимально эффективно использовать группы Microsoft 365 в Outlook, необходимо иметь план Microsoft 365, поддерживающий Exchange Online и SharePoint Online, например Бизнес Премиум, E3 или E5.
Примечание: Чтобы использовать группы Microsoft 365 в Outlook в Windows, необходимо использовать Outlook в режиме кэширования Exchange. Дополнительные сведения об этом см. в статье Включение режима кэширования Exchange.
Щелкните раздел внизу, чтобы узнать, как начать использовать ту или иную функцию.
Прежде всего потребуется создать группу. Создание группы в Outlook очень простой процесс. Вот как выглядит этот процесс:
-
Нажмите кнопку Создать группу в разделе "Группы" на ленте. Если вы используете Outlook в Интернете, а не классическую версию, щелкните стрелку раскрывающегося списка Создать и выберите Группа. Кроме того, перейдите на панель навигации на левом поле и выберите значок Группы, расположенный под значком Люди. Затем выберите "Создать группу" в левом верхнем углу.
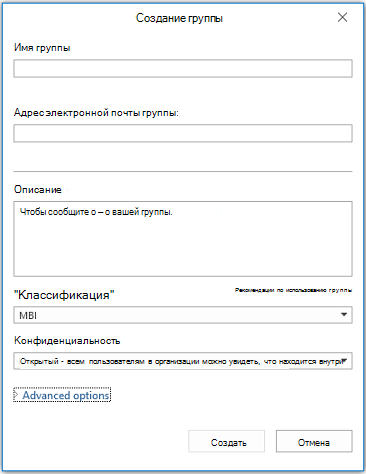
-
Присвойте группе имя.
-
Задайте параметры конфиденциальности. По умолчанию группы являются частными. Это означает, что они могут просматриваться только участниками группы и требуют разрешения владельца группы на присоединение. К общедоступным группам могут получать доступ и присоединяться все пользователи в вашей организации. При выборе любого из этих значений группа не будет доступна пользователям за пределами организации, если только вы не пригласите их отдельно в качестве гостей.
Совет: Группы по умолчанию являются частными при создании с помощью Outlook в Интернете. В ближайшие месяцы они будут по умолчанию закрытыми при создании с помощью любого из Outlook приложений.
-
Решите, должны ли новые участники следовать группе (дополнительные параметры). Участники, которые подписаны на группу, получат копии каждого сообщения группы в своем личном почтовом ящике. Пользователям, которые просто присоединились к группе, потребуется открывать ее общий почтовый ящик, чтобы принимать участие в групповых беседах.
Другие действия
-
Сведения о том, как создать группу, см. в статье Создание группы в Outlook.
-
Дополнительные сведения о том, как присоединиться к группе, см. в статье Присоединение к группе в Outlook.
-
Дополнительные сведения о том, как прекратить получение сообщений группы в папке "Входящие" или полностью выйти из группы см. в статье Выход из группы в Outlook.
После создания группы вы можете добавить в нее участников. Для добавления участников:
-
Перейдите в группу в Outlook, найдя ее в области навигации слева. Она должна быть указана под вашим почтовым ящиком в разделе Группы. Если вы используетеOutlook в Интернете,
-
Открыв группу, нажмите кнопку Добавить участников на ленте. Если вы используете Outlook в Интернете, щелкните надпись с количеством участников группы в верхней правой части окна, а затем выберите Добавить участников. Кроме того, перейдите на панель навигации на левом поле и выберите значок Группы, расположенный под значком Люди. В левой области в разделе Группы выберите группу, к которой вы хотите пригласить пользователей. Щелкните значок "Добавить участников" рядом с кнопкой отправки сообщения электронной почты и значком параметров.
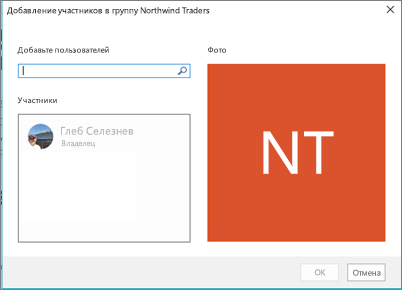
-
Введите в поле имя или электронный адрес пользователя, которого вы хотите добавить. После этого нажмите кнопку "ОК". Каждый участник получит сообщение электронной почты со ссылками на содержимое группы.
Совет: Если вы хотите сразу добавить всех участников списка рассылки, просто введите его имя.
Другие действия
-
Дополнительные сведения о приглашении гостей из-за пределов вашей фирмы в группу см . в разделе Гостевой доступ в группах Microsoft 365.
-
Дополнительные сведения о добавлении или удалении участников из группы см. в статье Добавление и удаление участников группы в Outlook.
Беседы в группах Microsoft 365 в Outlook происходить в общем почтовом ящике группы. Пользователи могут читать сообщения и отвечать на сообщения, а участники могут легко искать или прокручивать журнал сообщений, чтобы узнать о том, что обсуждалось ранее. Общий почтовый ящик очень похож на личный почтовый ящик, с которым Outlook знакомы пользователи. Каждая беседа отображается отдельно в списке сообщений слева, и при нажатии на него откроется в области чтения. Если пользователь помечает сообщение или беседу как прочитанное, это не влияет на отображение сообщений для других участников группы, поэтому вам не придется беспокоиться о том, что другие участники могут пропустить важное сообщение.
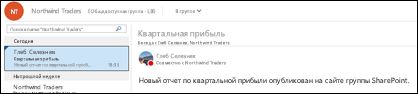
Совет: Недавнее изменение способа отображения и подсчета сообщений вOutlook может привести к сбросу числа, которое отображается рядом с именем группы в области навигации Outlook. Если вы хотите сбросить это число до нуля, щелкните группу правой кнопкой мыши и выберите Пометить все как прочитанные.
Создав группу, можно начать новую беседу. Вы можете опубликовать сообщение, открыв общий почтовый ящик группы и нажав кнопку Создать беседу на ленте. Также можно просто отправить сообщение на электронный адрес группы. Все участники группы смогут прочитать новое сообщение, которое вы опубликовали, а все участники группы, которые подписаны на группу, получат копию вашего сообщения в своем личном почтовом ящике.
Другие действия
-
Если вы хотите использовать Outlook в Интернете см. статью Беседа в группе в Outlook.
Каждая группа Microsoft 365 получает общую библиотеку файлов, в которой можно хранить документы, книги, презентации или файлы любого типа, а также совместно работать с ними.
Для доступа к библиотеке файлов перейдите в группу в Outlook (в области навигации слева) и щелкните Файлы на ленте. Библиотека файлов откроется в браузере, и отсюда вы можете создавать новые файлы, отправлять файлы с компьютера и делать все, что может сделать библиотека документов SharePoint. Подумайте о том, какими файлами было бы полезно поделиться с группой, и не ограничивайтесь файлами Microsoft Office. Вы также можете предоставлять общий доступ к PDF-файлам, фотографиям или любым другим файлам, которые будут полезны вашей группе.
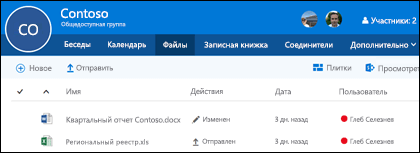
Чтобы скачать или удалить файл, выберите его, и эти команды появятся на панели инструментов вверху.
Другие действия
-
Дополнительные сведения о работе с файлами в группе см. в разделе Общий доступ к файлам группы.
Каждая группа Microsoft 365 получает собственный общий OneNote записной книжке, где можно собирать идеи, совместно работать и хранить исследования.
Перейдите в группу в Outlook, найдя ее в левой области навигации или вOutlook в Интернете, перейдя к плитке Люди. После этого щелкните Записная книжка на ленте, чтобы открыть общую записную книжку группы.
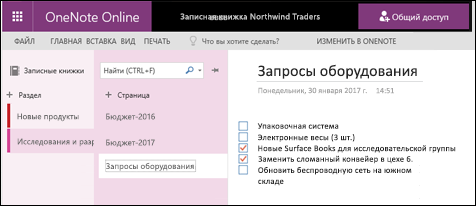
При первом открытии общей записной книжки группы она откроется в браузере в OneNote в Интернете. Вы можете внести изменения в браузере или, если у вас есть OneNote 2016, нажать кнопку Редактировать в OneNote на ленте. После открытия записной книжки в OneNote записная книжка будет синхронизироваться со списком открытых записных книжек, и вы сможете получить к ней доступ непосредственно из OneNote, не переходя в группу.
Откройте записную книжку группы и подумайте, какие сведения будет полезно собирать в ней. Например, у вас может быть раздел, который используется для сбора и комментирования веб-содержимого, относящееся к вашей команде.
Примечание: Записную книжку группы также можно использовать на смартфоне или планшете через OneNote для iOS или Android.
Другие действия
-
Общие сведения о OneNote см. в статье Основные задачи в OneNote 2016 для Windows.
Скорее всего, у вашей группы есть события, собрания, вехи и другие важные даты, которые хорошо было бы добавить в общий календарь. Каждая группа Microsoft 365 имеет общий календарь, в который могут участвовать все участники.
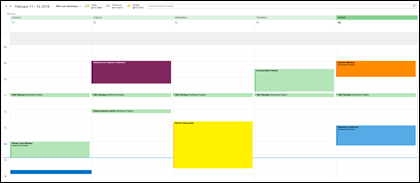
Работа с календарем группы ничем не отличается от работы с личным календарем. Если нажать кнопку "Календарь" в области навигации, вы увидите свой личный календарь, а также общие календари всех групп, участником которых вы являетесь. Вы можете установить флажки для нужных календарей и вывести их рядом и с наложением.
Добавление элемента в общий календарь работает так же, как и в личном календаре. Любое собрание, которое вы добавляете в общий календарь, также будет приглашать других участников группы на это событие, чтобы они могли иметь его в своих календарях. Встречи, добавленные в общий календарь группы, не отображаются в личных календарях других участников.
Попробуйте добавить в общий календарь предстоящие собрания и мероприятия, в которых участвует ваша группа.
Другие действия
-
Дополнительные сведения об использовании общего календаря группы см. в статье Планирование собрания в календаре группы в Outlook.
Итак, группа создана и настроена. Что еще можно сделать?
-
Планировщик (Майкрософт) позволяет назначать задачи участникам группы и управлять ими. Дополнительные сведения см. в справке Планировщик.
-
Вы можете пригласить гостей за пределами вашей организации для присоединения к группе и совместной работы в ней. См . раздел Гостевой доступ в группах Microsoft 365.
-
Перенос существующих списков рассылки в группы Microsoft 365. Узнайте, почему это следует сделать.
-
Добавьте команду Майкрософт в группу для постоянного чата. См. краткое руководство по Microsoft Teams.
Дополнительные сведения
Возникли вопросы?
Посетите Microsoft Tech Community, чтобы разместить вопросы и принять участие в беседах о Группы Microsoft 365.
Обратная связь
Бен последний раз обновлял эту статью 25 июня 2021 г. в результате ваших отзывов. Если вы нашли это полезным, и особенно если вы этого не сделали, пожалуйста, щелкните элементы управления обратной связью ниже и оставьте нам несколько конструктивных комментариев, чтобы мы могли продолжать улучшать его. Спасибо!










