Функция вложения используется в Access для добавления одного или нескольких файлов (документов, презентаций, изображений и т. д.) в записи базы данных. В этой статье содержатся общие сведения и действия, необходимые для настройки базы данных для использования вложений, а также для присоединения данных и управления ими.
В этой статье
Применение вложений
Вложения можно использовать для хранения нескольких файлов в одном поле, а в этом поле можно даже хранить файлы нескольких типов. Например, предположим, что у вас есть база данных контактов заданий. Теперь вы можете прикрепить одно или несколько резюме к записи для каждого контакта, а также фотографию каждого контакта.
Вложения также позволяют хранить данные более рационально. В более ранних версиях Access для хранения изображений и документов использовалась технология связывания объектов и внедрения (OLE). По умолчанию с помощью технологии OLE создавался растровый эквивалент изображения или документа. Такие растровые файлы могут быть слишком большими — иногда в 10 раз больше исходного файла. При просмотре изображения или документа из базы данных с помощью технологии OLE отображалось растровое изображение, а не исходный файл. С помощью вложений вы открываете документы и другие файлы, не относящиеся к изображениям, в родительских программах, поэтому в Access можно выполнять поиск и изменение этих файлов.
Кроме того, технология OLE требует использования программ, называемых OLE-серверами. Например, если файлы изображений JPEG хранятся в базе данных Access, для каждого компьютера, на котором выполняется эта база данных, требуется другая программа, зарегистрированная как OLE-сервер для изображений JPEG. Напротив, в Access вложенные файлы сохраняются в исходных форматах без каких-либо вспомогательных изображений, а для просмотра изображений из базы данных не требуется дополнительное программное обеспечение.
Вложения и правила разработки баз данных
По умолчанию каждое поле в реляционной базе данных содержит только один фрагмент данных. Например, если поле адреса содержит несколько адресов, найти адреса будет трудно, если не невозможно. Таким образом, на первый взгляд, вложения нарушают правила проектирования базы данных, так как вы можете присоединить к полю несколько файлов ( один фрагмент данных). Однако вложения не нарушают никаких правил проектирования, так как при присоединении файлов к записи Access создает одну или несколько системных таблиц и использует эти таблицы в фоновом режиме для нормализации данных. Вы не можете просматривать эти таблицы или работать с ними.
Сведения о просмотре других системных таблиц см. в статье Использование области навигации. Дополнительные сведения о разработке баз данных см. в статье Основные сведения о создании баз данных.
Способы использования вложенных файлов
При работе с вложенными файлами необходимо соблюдать указанные ниже правила.
-
Вкладывать файлы можно только в базы данных, созданные в Access и использующие формат файла ACCDB. Нельзя осуществлять обмен вложениями между базами данных Access (ACCDB) и базами в формате более ранней версии (MDB).
-
Необходимо создать поле в таблице и задать для него тип данных "Вложение". Изменить тип данных после того, как для него задано значение "Вложение", невозможно.
-
В одной записи возможно хранение нескольких файлов. Например, можно хранить изображения и файлы, созданные с помощью программ обработки текстов и электронных таблиц.
-
Вы можете присоединить не более двух гигабайт данных (максимальный размер базы данных Access ). Размер отдельных файлов не может превышать 256 мегабайт.
-
Для добавления и изменения вложений, а также для управления ими служит диалоговое окно Вложения. Это диалоговое окно можно открыть двойным щелчком из поля вложения в таблице. Если требуется управлять вложениями из формы или просматривать их из отчета, в форму или отчет следует добавить элемент управления вложения и связать этот элемент с нужным полем вложения в таблице.
-
По умолчанию элемент управления вложением обрабатывает изображения и выводит значки программ, соответствующие типам других файлов. Предположим, что в запись вложены фотография, резюме и документ Visio. При переходе от одного вложения к другому элемент управления выводит изображение и отображает значки программ для документов Word и Visio.
-
Если открыть диалоговое окно Вложения из таблицы или формы, файлы вложений можно добавлять, удалять, изменять или сохранять. Если открыть диалоговое окно Вложения из отчета, можно только сохранять вложенные файлы в другом месте.
-
Файлы вложения будут сжаты приложением Access, если они не были сжаты изначально. Например, JPEG-файлы сжимаются графической программой, которая их создает, поэтому программа Access их не сжимает.
-
Если программа, которая использовалась для создания вложенного файла, установлена на компьютере, вложенные файлы можно открывать и изменять с помощью этой программы.
-
Вложенные файлы можно сохранить на жестком диске или в сети. Тогда после внесения изменений во вложения можно проверить полученный результат, а уже затем сохранить их в базе данных.
-
Управлять вложениями можно программным путем.
В следующих разделах приведены инструкции по добавлению вложений и управлению ими.
Добавление поля вложения в таблицу
Чтобы использовать вложения в Access, необходимо сначала добавить поле вложения по крайней мере в одну из таблиц в базе данных. Access предоставляет два способа добавления поля вложения в таблицу. Поле можно добавить в режиме таблицы или в режиме конструктора. В этом разделе описано, как использовать оба метода.
Добавление поля вложения в режиме таблицы
-
В таблице, открытой в режиме таблицы, щелкните первый доступный пустой столбец. Заголовок такого столбца содержит надпись Щелкните для добавления.
-
На вкладке Поля таблицы в группе Форматирование щелкните стрелку вниз рядом с полем Тип данных, а затем щелкните Вложение.
Access задает тип данных для поля значение Вложение и помещает значок в строку заголовка поля. На приведенном ниже рисунке показано новое поле вложения. Следует обратить внимание на значок скрепки в строке заголовков поля. По умолчанию в строку заголовка поля вложения нельзя вводить текст.

-
Сохраните изменения.
Следует помнить, что невозможно изменить тип данных созданного поля, однако в случае ошибки это поле можно удалить.
Добавление поля вложения в режиме конструктора
-
В области навигации щелкните правой кнопкой мыши таблицу, которую требуется изменить, и выберите в контекстном меню пункт Конструктор

-
В столбце Имя поля выберите пустую строку и введите имя поля вложения.
-
В той же строке в столбце Тип данных выберите значение Вложение.
-
Сохраните изменения.
Следует помнить, что невозможно изменить тип данных созданного поля, однако в случае ошибки это поле можно удалить.
-
Чтобы открыть таблицу для работы с ней, на вкладке Конструктор в группе Представления щелкните стрелку под кнопкой "Показать", затем выберите пункт Режим таблицы.

-или-
Щелкните правой кнопкой мыши вкладку документа для данной таблицы и в контекстном меню выберите команду Режим таблицы.
-или-
В области навигации щелкните таблицу правой кнопкой мыши и выберите в контекстном меню команду Открыть.
-
Перейдите к следующим шагам.
Непосредственное вложение файлов в таблицы
После того как в таблицу добавлено поле вложения, можно вкладывать файлы в записи этой таблицы, не создавая форму для ввода данных. Кроме того, можно просматривать вложения без помощи формы, однако помните, что для просмотра непосредственно из таблиц используются программы, в которых создавались эти файлы, или программы, поддерживающие файлы такого типа. Например, если открыть документ Word, присоединенный к таблице, Word также запускается, и вы просматриваете документ из Word, а не Access. Если приложение Word не установлено на компьютере, появится диалоговое окно с предложением выбрать программу для просмотра файла.
Добавление вложения в таблицу
-
В таблице, которая содержит поле вложения и открыта в режиме таблицы, дважды щелкните поле вложения.
Откроется диалоговое окно Вложения. Оно показано на рисунке ниже.
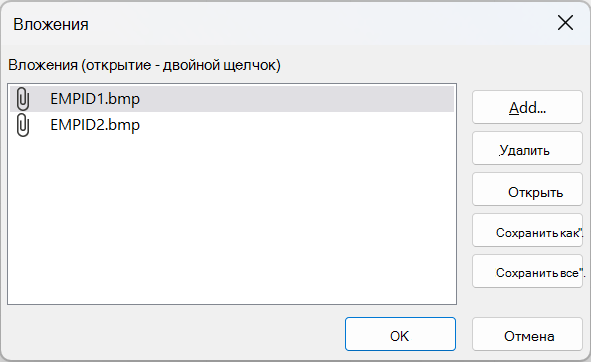
-
Нажмите кнопку Добавить. Откроется диалоговое окно Выберите файл.
-
Чтобы перейти к файлам, которые требуется добавить к записи, воспользуйтесь списком Папка, выберите нужные файлы и нажмите кнопку Открыть.
Можно выбрать несколько файлов любого поддерживаемого типа данных. Список поддерживаемых типов данных см. в разделе Справочные сведения о вложениях далее в этой статье.
-
Чтобы добавить файлы в таблицу, в диалоговом окне Вложения нажмите кнопку ОК.
Access добавляет файлы в поле и увеличивает число, указывающее соответствующие вложения. На рисунке ниже показано поле с двумя вложенными изображениями.

-
Если требуется добавить файлы в текущее поле или другие поля таблицы, повторите эти шаги.
Открытие вложенных файлов из таблицы
-
В таблице, открытой в режиме таблицы, дважды щелкните ячейку в поле вложения.
-
В диалоговом окне Вложения дважды щелкните файл, который требуется открыть.
-или-
Выберите файл и нажмите кнопку Открыть.
Файл будет открыт в связанной с ним программе — файлы Excel открываются в программе Excel и т. д.
Некоторые файлы изображений можно открывать с помощью средства просмотра рисунков Windows. Если требуется не только просмотреть изображение, можно щелкнуть его правой кнопкой мыши и выбрать команду Изменить. При этом запустится программа, с помощью которой был создан данный файл, если она установлена на компьютере.
Сохранение изменений во вложенном файле
-
Если файл требуется изменить, воспользуйтесь программой, с помощью которой этот файл был создан.
-
Сохраните внесенные в файл изменения и завершите работу программы. Помните, что при изменении вложенного файла все изменения сохраняются на жестком диске в папке временных файлов Интернета. Дополнительные сведения об этой папке см. в конце данного раздела.
-
Чтобы сохранить изменения без возможности восстановления, вернитесь к Access и в диалоговом окне Вложения нажмите кнопку ОК.
Появится сообщение, подобное указанному ниже.
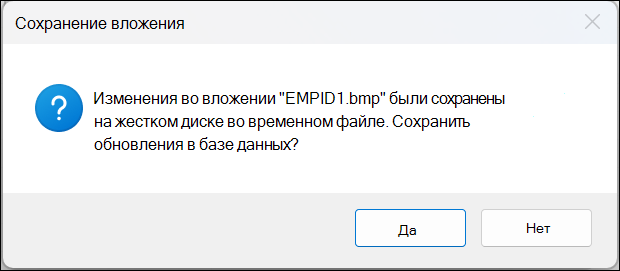
-
Чтобы сохранить изменения, нажмите кнопку Да.
Примечание: При открытии вложенного файла в родительской программе для просмотра или редактирования Access помещает временную копию файла во временную папку. Если вы измените файл и сохраните изменения в родительской программе, Access сохранит изменения во временной копии. Когда вы вернеесь к Access и нажмите кнопку ОК , чтобы закрыть диалоговое окно Вложения , Access предложит сохранить вложенный файл еще раз. Нажмите кнопку Да, чтобы записать измененный файл в базу данных, или кнопку Нет, чтобы оставить файл в базе данных без изменений.
Использование вложений с формами и отчетами
Если необходимо использовать вложения с формой или отчетом, воспользуйтесь элементом управления вложения. При переходе от одной записи в базе данных к другой этот элемент управления автоматически отображает файлы изображений. Если вложены файлы другого типа, например документы или диаграммы, элемент управления вложения показывает значок, соответствующий типу файла. Например, если вложен файл презентации, появится значок PowerPoint и т. д. Этот элемент управления позволяет увидеть, какие файлы вложены, и открыть диалоговое окно Вложения. Если это диалоговое окно открыто из формы, вложения можно добавлять, удалять, изменять и сохранять. Если оно открыто из отчета, можно только сохранять вложения на жестком диске или в сети, поскольку отчеты предназначены только для чтения.
В следующих разделах приведены инструкции по добавлению рамки рисунка в форму или отчет, перемещению между записями, вложению файлов и просмотру вложений. Помните, что перемещение между вложениями возможно только в том случае, если в записи содержится несколько вложений.
Добавление элемента управления вложения в форму или отчет
В этом разделе описано, как добавить элемент управления вложения в форму или отчет и привязать его к полю "Вложение" в соответствующей таблице. Процедура добавления элемента управления вложения одинакова для формы и отчета. Прежде всего следует убедиться, что по крайней мере в одной таблице базы данных имеется поле вложения. Дополнительные сведения о добавлении поля вложения см. в разделе Добавление поля вложения в таблицувыше.
Разработка формы или отчета может быть сложным процессом, поэтому в данном разделе предполагается, что база данных с хотя бы одной таблицей и одной формой или отчетом уже имеется. Сведения о создании таблиц, форм и отчетов см. в следующих статьях:
Добавление элемента управления вложения
-
В области переходов щелкните правой кнопкой мыши форму или отчет, которые требуется изменить, и выберите в контекстном меню команду Конструктор.
-
На вкладке Конструктор в группе Сервис выберите пункт Добавить существующие поля.
Появится область Список полей, в которой перечислены поля таблицы, являющиеся источником данных для формы или отчета. Поле вложения в списке отмечено значком развертывания (можно щелкнуть рядом с этим полем знак "плюс" или "минус").
На приведенном ниже рисунке показано, как выглядит поле вложения в области Список полей
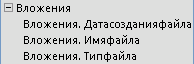
-
Перетащите поле вложения целиком — родительские и дочерние элементы — из списка в нужное место формы.
Access помещает элемент управления вложением в форму и привязывает его к полю таблицы.
-
При необходимости щелкните правой кнопкой мыши элемент управления и выберите команду Свойства, чтобы вывести на экран окно свойств для элемента управления. Задайте или измените свойства элемента управления в соответствии с остальной частью формы или отчета.
-
Сохраните изменения и, чтобы открыть для просмотра соответственно форму или отчет, щелкните правой кнопкой мыши вкладку документа и выберите команду Режим формы или Режим отчета.
Для поля, содержащего файлы изображений, элемент управления показывает изображения из этих файлов. Для поля, содержащего файл другого типа, например документ Word или презентацию PowerPoint, элемент управления отображает значок, соответствующий типу файла.
Управление вложениями с помощью формы
После того как элемент управления вложения добавлен в форму, файлы вложения можно добавлять, изменять, удалять и сохранять прямо из этой формы. Если запись содержит несколько вложений, можно переходить от одного файла вложения к другому с помощью прокрутки (при работе с таблицей такая возможность отсутствует).
Примечание: Создавший форму пользователь может предназначить ее только для чтения. В этом случае диалоговое окно Вложения можно будет использовать только для сохранения вложенных файлов на жестком диске или в сети.
Вложение файла
-
Откройте форму, в которой отображаются вложения, и найдите запись, в которую требуется вложить файл.
-
Выберите элемент управления вложением — элемент управления, привязанный к полю "Вложение".
Откроется мини-панель инструментов:

Примечание: Если элемент управления вложением добавлен в раздел таблицы разделенной формы, мини-панель инструментов не откроется. Дополнительные сведения о разделенных формах см. в статье Создание разделенной формы.
-
Чтобы открыть диалоговое окно Вложения, нажмите кнопку Просмотреть вложения (значок скрепки).
-
В диалоговом окне нажмите кнопку Добавить.
Откроется диалоговое окно Выберите файл.
-
Воспользуйтесь списком Папки, чтобы перейти к файлу, который требуется вложить, и нажмите кнопку Открыть.
-
При необходимости повторите шаги 4 и 5, чтобы добавить другие файлы.
Перемещение по вложенным файлам с помощью прокрутки
Примечание: Действия, описанные в данном разделе, применимы к формам и отчетам.
-
Откройте форму или отчет, где отображаются вложения.
-
Перейдите к записи, содержащей вложенные файлы.
-
Щелкните элемент управления "Изображение", отображающий вложенные файлы.
Откроется мини-панель инструментов.
-
Для прокрутки вложенных файлов щелкайте стрелку Назад (влево) или Вперед (вправо). Чтобы увидеть имена файлов, нажмите кнопку Просмотреть вложения, с помощью которой открывается диалоговое окно Вложения. Имена вложенных файлов будут показаны в списке Вложения .
Сохранение вложенных файлов в другом месте
Действия, описанные в данном разделе, применимы к таблицам, формам и отчетам. Любой из файлов или все файлы, вложенные в данную запись, можно сохранить на жестком диске или в сети. Следует помнить, что при выборе сохранения всех файлов невозможно сохранить отдельные файлы — можно лишь сохранить их все. Для выборочного сохранения файлов следует сохранять их по одному.
-
Откройте сначала таблицу, форму или отчет, где содержатся вложения, а затем — диалоговое окно Вложения.
Открытие диалогового окна Вложения из таблицы
-
Откройте таблицу в режиме таблицы и дважды щелкните поле, где содержится вложение, которое требуется сохранить.
Открытие диалогового окна Вложения из формы или отчета
-
Откройте форму или отчет, где отображаются вложения.
-
Перейдите к записи, содержащей вложенные файлы.
-
Щелкните элемент управления "Изображение", отображающий вложенные файлы.
Откроется мини-панель инструментов.
-
Нажмите кнопку Просмотреть вложения.
Сохранение отдельного вложения
-
В диалоговом окне Вложения нажмите кнопку Сохранить как.
Откроется диалоговое окно Сохранение вложения.
-
Воспользуйтесь списком Папки, чтобы перейти к новому расположению файла, и нажмите кнопку Сохранить.
Сохранение всех вложений
-
В диалоговом окне Вложения нажмите кнопку Сохранить все.
Откроется диалоговое окно Сохранение вложений.
-
Воспользуйтесь списком Папки, чтобы перейти к новому расположению файлов, и нажмите кнопку Сохранить.
Удаление вложенных файлов
Действия, описанные в данном разделе, применимы к таблицам и формам.
Удаление вложения
-
Дважды щелкните поле вложения в таблице, чтобы открыть диалоговое окно Вложения.
-или-
В форме (в режиме просмотра макета или в режиме формы) перейдите к записи, которая содержит подлежащее удалению вложение, и на мини-панели инструментов нажмите кнопку Просмотреть вложения, чтобы открыть диалоговое окно.
-
В диалоговом окне Вложения выберите файл, который требуется удалить, и нажмите кнопку Удалить.
Использование вложений без применения мыши или другого указывающего устройства
В следующем разделе описано, как использовать клавиатуру для установки фокуса в области навигации и открытия таблицы, формы или отчета, где содержатся вложенные файлы. Кроме того, здесь приведены пошаговые инструкции по просмотру вложенных файлов и открытию диалогового окна Вложения.
Открытие таблицы, формы или отчета из области навигации
-
Нажмите клавишу F11.
Примечание: Если область навигации закрыта, при нажатии клавиши F11 она откроется, и фокус будет установлен в этой области. Если область навигации открыта, при нажатии клавиши F11 она закроется. Чтобы открыть область навигации и переместить на нее фокус, необходимо снова нажать клавишу F11.
-
Чтобы выбрать таблицу, форму или отчет для открытия, используйте клавиши СТРЕЛКА ВВЕРХ и СТРЕЛКА ВНИЗ.
-
Чтобы открыть выбранный объект, нажмите клавишу ВВОД.
При открытии таблицы Access помещает курсор в первое поле таблицы. При открытии формы или отчета Access помещает фокус в первое поле.
Просмотр вложений из таблиц
-
Для перемещения курсора в нужное поле вложения можно использовать клавиши со стрелками.
-
Нажмите клавишу ПРОБЕЛ.
Откроется диалоговое окно Вложения.
-
Для перехода между кнопками в диалоговом окне или от кнопок к списку вложенных файлов Вложения воспользуйтесь клавишей TAB.
Примечание: Записи могут содержать несколько вложений. Если требуется выбрать вложение в списке из нескольких файлов, перейдите к списку файлов при помощи клавиши TAB, а затем выберите нужный файл при помощи клавиш со стрелками. После этого, нажимая клавишу TAB, вернитесь к кнопкам и выберите нужное действие.
-
Выбрав нужные файл и кнопку, нажмите клавишу ВВОД.
-
По завершении выберите кнопку ОК с помощью клавиши TAB или клавиш СТРЕЛКА ВВЕРХ и СТРЕЛКА ВНИЗ, а затем нажмите клавишу ВВОД.
Перемещение между вложениями с помощью прокрутки из формы или отчета
Эти действия возможны, только если у вас есть клавиатура Microsoft Natural, и запись содержит несколько вложений.
-
При необходимости переместите фокус на элемент управления вложения с помощью клавиши TAB. По умолчанию Access выделяет элемент управления и метку, связанную с элементом управления, если метка существует.
-
Нажмите клавишу приложения.
Откроется контекстное меню.
-
Выберите Вперед или Назад с помощью клавиши TAB или клавиш со стрелками, а затем нажмите клавишу ВВОД.
-
При необходимости повторите шаг 2, чтобы перейти к следующему вложенному файлу.
Открытие диалогового окна "Вложения" из формы или отчета
Эти действия возможны только при наличии клавиатуры Microsoft Natural.
-
При необходимости переместите фокус на элемент управления вложения с помощью клавиши TAB. По умолчанию Access выделяет элемент управления и метку, связанную с элементом управления, если метка существует.
-
Нажмите клавишу приложения.
Откроется контекстное меню.
-
Выберите пункт Просмотреть вложения с помощью клавиши TAB или клавиш со стрелками, а затем нажмите клавишу ВВОД.
Откроется диалоговое окно Вложения.
-
Нажимайте клавишу TAB для перехода между кнопками в диалоговом окне или от кнопок к списку вложенных файлов Вложения (изменение — двойной щелчок).
Записи могут содержать несколько вложений. Если требуется выбрать вложение в списке из нескольких файлов, перейдите к списку файлов при помощи клавиши TAB, а затем выберите нужный файл при помощи клавиш со стрелками. После этого, нажимая клавишу TAB, вернитесь к кнопкам и выберите нужное действие.
-
Выбрав нужные файл и кнопку, нажмите клавишу ВВОД.
-
По завершении выберите кнопку ОК с помощью клавиши TAB или клавиш со стрелками, а затем нажмите клавишу ВВОД.
Справочные сведения о вложениях
Ниже представлены справочные сведения о вложениях, в том числе поддерживаемые форматы файлов изображений и документов, соглашения об именах файлов и некоторые данные о вложении файлов в записи путем программирования.
Поддерживаемые форматы файлов изображений
В Access непосредственно поддерживаются (т. е. отображаются с помощью элемента управления вложением без использования дополнительного программного обеспечения) следующие форматы графических файлов:
BMP (точечный рисунок Windows)
RLE
DIB
GIF
JPEG, JPG, JPE
EXIF
PNG
TIFF, TIF
ICON, ICO (значок)
WMF (метафайл Windows)
EMF (расширенный метафайл)
Поддерживаемые форматы документов и других файлов
Как правило, в качестве вложений можно использовать файлы, созданные в любых программах Microsoft Office. Кроме того, можно вкладывать файлы журнала (LOG), текстовые файлы (TEXT, TXT) и сжатые ZIP-файлы.
Соглашения об именах файлов
Имена вложенных файлов могут содержать любые символы Юникода, поддерживаемые файловой системой NTFS, используемой в Microsoft Windows. Кроме того, имена файлов должны соответствовать следующим правилам.
-
Длина имен не должна превышать 255 знаков, включая расширение имени файла.
-
Имена не должны содержать следующих знаков: вопросительного знака (?), кавычек ("), левой или правой косой черты (/ \), угловых скобок (< >), звездочки (*), вертикальной черты (|), двоеточия (:), знака абзаца (¶).
Типы файлов, которые Access сжатия
При присоединении любого из следующих типов файлов к базе данных Access сжимает их, если они еще не сжаты изначально.
|
Расширение файла |
Сжатие |
Причина |
|---|---|---|
|
JPG, JPEG |
Нет |
Уже сжат |
|
GIF |
Нет |
Уже сжат |
|
PNG |
Нет |
Уже сжат |
|
TIF, TIFF |
Да |
|
|
EXIF |
Да |
|
|
BMP |
Да |
|
|
EMF |
Да |
|
|
WMF |
Да |
|
|
ICO |
Да |
|
|
ZIP |
Нет |
Уже сжат |
|
CAB |
Нет |
Уже сжат |
|
DOCX |
Нет |
Уже сжат |
|
XLSX |
Нет |
Уже сжат |
|
XLSB |
Нет |
Уже сжат |
|
PPTX |
Нет |
Уже сжат |
Блокируемые форматы файлов
Access блокирует вложение файлов указанных ниже типов. В настоящее время нельзя разблокировать вложение таких файлов.
|
ADE |
INS |
MDA |
SCR |
|---|---|---|---|
|
ADP |
ISP |
MDB |
SCT |
|
APP |
ITS |
MDE |
SHB |
|
ASP |
JS |
MDT |
SHS |
|
BAS |
JSE |
MDW |
TMP |
|
BAT |
KSH |
MDZ |
URL |
|
CER |
LNK |
MSC |
VB |
|
CHM |
MAD |
MSI |
VBE |
|
CMD |
MAF |
MSP |
VBS |
|
COM |
MAG |
MST |
VSMACROS |
|
CPL |
MAM |
OPS |
VSS |
|
CRT |
MAQ |
PCD |
VST |
|
CSH |
MAR |
PIF |
VSW |
|
EXE |
MAS |
PRF |
WS |
|
FXP |
MAT |
PRG |
WSC |
|
HLP |
MAU |
PST |
WSF |
|
HTA |
MAV |
REG |
WSH |
|
INF |
MAW |
SCF |
Вложение файлов в записи путем программирования
Access позволяет использовать модель объектов и интерфейсы программирования для вложения файлов в записи программным путем с помощью кода VBA (Visual Basic для приложений). Сведения о программном присоединении файлов см. в статьях LoadFromFileи SaveToFile.










