Применение стилей

Проверьте, как это работает!
При использовании стилей для создания документа вы сможете изменить его вид всего несколькими щелчками мыши. Вы можете использовать предварительно определенные стили, такие как Заголовок, Заголовок и Обычный, чтобы каждый уровень заголовка (или другой стиль) всегда был одинаковым шрифтом и размером при каждом использовании в документе. Если позже вы решите, что вы захотите настроить стиль, ваше изменение будет отображаться в любом месте, где вы использовали этот стиль. Использование заголовков также позволяет перемещать части документа с помощью представления > области навигации, а также позволяет легко создавать оглавление.
Если вы не видите стиль, который именно вам нужен, вы можете настроить существующий стиль или создать новый пользовательский стиль.
Примечание: Действия по использованию стилей могут немного отличаться в зависимости от того, работаете ли вы из документа, сохраненного на рабочем столе Windows, или используете ли вы Word в браузере.
-
Выделите текст, который вы хотите отформатировать.
Совет: Если вы установите курсор в абзаце, стиль будет применен ко всему абзацу. Если вы выделите определенный текст, будет отформатирован только выделенный текст.
-
На вкладке Главная укажите на стиль, чтобы просмотреть его.
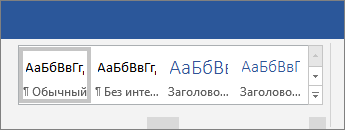
Если вы не видите нужный стиль, выберите одну из стрелок рядом со списком стилей, чтобы прокрутить коллекцию или развернуть ее.
-
Выберите стиль.
Примечание: Если нужно другое оформление, перейдите в раздел Конструктор > Темы и выберите новое оформление. Каждая тема имеет собственный набор стилей.
-
Выделите текст, который вы хотите отформатировать.
Совет: Если вы установите курсор в абзаце, стиль будет применен ко всему абзацу. Если вы выделите определенный текст, будет отформатирован только выделенный текст.
-
На вкладке Главная разверните список стилей текста.

Примечание: Внешний вид списка стилей может отличаться в зависимости от используемой версии.
-
Выберите стиль в списке прокручиваемых стилей или щелкните Дополнительные стили , чтобы просмотреть другие стили.
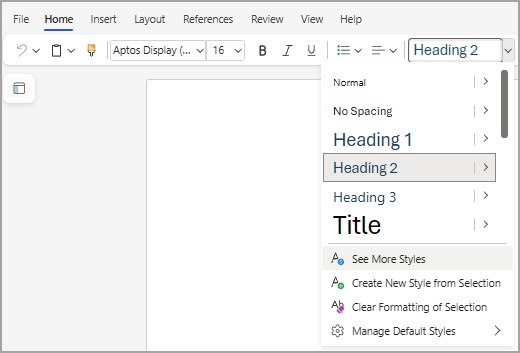
Вам нужны дополнительные возможности?
Использование области навигации в Word










