Пузырьковая диаграмма — это разновидность точечной диаграммы, в которой точки данных заменены пузырьками, причем их размер служит дополнительным измерением данных. На пузырьковой диаграмме, как и на точечной, нет оси категорий — и горизонтальная, и вертикальная оси являются осями значений. В дополнение к значениям X и значениям Y, наносимым на точечную диаграмму, на пузырьковой диаграмме показаны также значения Z (размер).
Вы можете использовать пузырьковую диаграмму вместо точечной, если данные состоят из трех рядов, каждый из которых содержит набор значений. Размеры пузырьков определяются значениями третьего ряда данных. Пузырьковые диаграммы часто используются для представления финансовых данных. Пузырьки разных размеров позволяют визуально выделить конкретные значения.
Чтобы создать пузырьковую диаграмму, расположите данные на листе в строках или столбцах так, чтобы значения X перечислялись в первой строке или столбце, а соответствующие значения Y и значения размеров (Z) — в соседних строках или столбцах. Например, разместите данные на листе, как показано на рисунке:
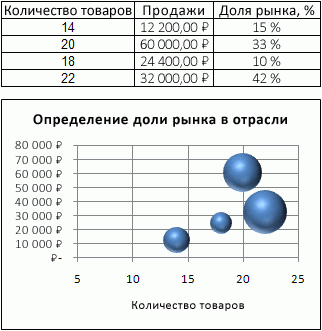
На данной диаграмме число товаров показано вдоль горизонтальной оси, суммы продаж — вдоль вертикальной оси, а процентные доли рынка представлены разными размерами пузырьков.
Пузырьковую диаграмму целесообразно использовать, если данные включают следующее:
-
Три значения для каждой точки данных. Для каждого пузырька необходимы три значения. Они могут быть заданы в строках или столбцах листа, но должны располагаться в строгом порядке: значение X, значение Y и затем значение Z.
-
Несколько рядов данных. Нанесение нескольких рядов данных на пузырьковую диаграмму (несколько рядов пузырьков) аналогично нанесению нескольких рядов данных на точечную диаграмму (несколько рядов точек). На точечных диаграммах используются наборы значений X и значений Y, а на пузырьковых — наборы значений X, значений Y и значений Z.
При создании пузырьковой диаграммы можно выбрать отображение пузырьков в двухсерийном формате или с помощью трехмерного эффекта.
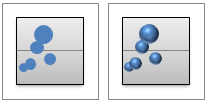
Создание сложной пузырьковой диаграммы
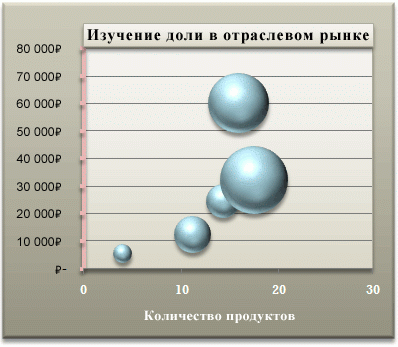
Итак, как была создана эта пузырьковая диаграмма? Следующая процедура поможет вам создать аналогичную пузырьковую диаграмму. Для этой диаграммы мы использовали данные из листа примера. Вы можете скопировать эти данные на свой лист или использовать собственные.
-
Скопируйте данные примера на пустой лист или откройте лист, содержащий данные, которые вы хотите отобразить в виде пузырьковой диаграммы.
Копирование примера данных листа
-
Создайте пустую книгу или лист.
-
Выделите пример в разделе справки.
Примечание: Не выделяйте заголовки строк или столбцов.

-
Нажмите клавиши CTRL+C.
-
Выделите на листе ячейку A1 и нажмите клавиши CTRL+V.
A
B
C
1
Количество товаров
Продажи
Процент доли рынка
2
5
5500 ₽
3%
3
14
12 200 ₽
12%
4
20
60 000 ₽
33%
5
18
24 400 ₽
10%
6
22
32 000 ₽
42 %
Примечание: Убедитесь, что на листе есть по крайней мере четыре строки или столбца данных. Если попытаться построить пузырьковую диаграмму по трем строкам или столбцам данных, пузырьки будут отображены неправильно.
-
-
Выделите данные, которые вы хотите отобразить на пузырьковой диаграмме.
Примечание: Не рекомендуется включать в выделенный фрагмент заголовки строк или столбцов. Если вместе с данными выделить заголовки, диаграмма может быть построена неправильно.
-
На вкладке Вставка в группе Диаграммы щелкните стрелку рядом с пунктом Точечные диаграммы.
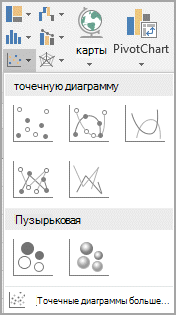
-
Выберите пузырек со значком трехмерного эффекта.
-
Щелкните область диаграммы. Откроется вкладка Работа с диаграммами.
-
В разделе Работа с диаграммами на вкладке Конструктор в группе Стили диаграммы выберите нужный стиль диаграммы.
-
Если на диаграмме отображается легенда, щелкните легенду и нажмите клавишу DELETE.
-
Чтобы изменить формат диаграммы, на вкладке Формат в группе Размер задайте нужный размер фигуры в полях Высота фигуры и Ширина фигуры, а затем нажмите клавишу ВВОД.
Для данной пузырьковой диаграммы мы присвоили высоте и ширине фигуры значение 8,9 см.

-
Чтобы отформатировать и разместить название диаграммы на диаграмме, щелкните область диаграммы, а затем выполните следующие действия:
-
Щелкните название диаграммы и введите нужный текст.
Для данной пузырьковой диаграммы мы ввели Определение доли рынка в отрасли.
-
Чтобы уменьшить размер заголовка диаграммы, щелкните правой кнопкой мыши заголовок, выберите Шрифт и введите нужный размер.
Для нашей пузырьковой диаграммы использовался размер 12.
-
Чтобы выровнять название диаграммы относительно области построения, щелкните его и перетащите в нужное место.
-
-
Чтобы добавить название горизонтальной оси, щелкните в области диаграммы и сделайте следующее:
-
Щелкните знак "плюс" рядом с диаграммой.
-
Выберите Названия осей, а затем — Основной горизонтальный.
-
Выберите текстовое поле Заголовок оси и введите текст.

Для этой пузырьковой диаграммы мы ввели Количество товаров.
-
-
Щелкните вертикальную ось или выберите ее из списка элементов диаграммы (вкладка "Формат" , группа "Текущий выбор ", поле "Элементы диаграммы ").
-
На вкладке Формат в группе Текущий фрагмент нажмите кнопку Формат выделенного.
-
В разделе Параметры оси сделайте следующее:
-
В поле Минимум введите 0 (ноль).
-
В поле Максимум введите нужное число.
Для этой пузырьковой диаграммы мы ввели 80 00.
-
-
В диалоговом окне Формат оси щелкните вкладку Число.
-
В разделе Число в поле Десятичные разряды введите 0 (ноль), а затем щелкните стрелку вниз в правом верхнем углу и нажмите кнопку Закрыть.
-
Чтобы применить специальный эффект форматирования к области диаграммы, области диаграммы, названию диаграммы или вертикальной оси диаграммы, щелкните этот элемент диаграммы или выберите его из списка элементов диаграммы (вкладка "Формат" , группа "Текущий выбор ", поле "Элементы диаграммы "), а затем выполните следующие действия.
-
На вкладке Формат в группе Стили фигур нажмите кнопку Дополнительно рядом с пунктом Эффекты фигуры.
-
Щелкните нужный эффект.

-
-
Если вы не хотите использовать цвета темы, которая по умолчанию применяется к книге, сделайте следующее:
-
На вкладке Разметка страницы в группе Темы нажмите кнопку Темы.

-
Щелкните тему, которую вы хотите использовать. (Наведите указатель мыши на каждую тему, чтобы увидеть, как она будет отображаться при применении к диаграмме.)
-
Диаграмму можно сохранить в виде шаблона, который можно использовать в качестве основы для других аналогичных диаграмм. Дополнительные сведения см. в статье Сохранение пользовательской диаграммы в виде шаблона.










