С Microsoft Excel вы можете быстро превратить данные в кольцевую диаграмму, а затем использовать новые возможности форматирования, чтобы сделать эту кольцевую диаграмму более простой для чтения. Например, добавив легенду, метки данных и текстовые поля, которые указывают на то, что представляет каждое кольцо кольцевой диаграммы, можно быстро понять данные, на диаграмме.
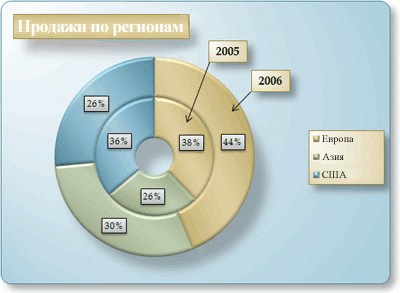
После создания кольцевой диаграммы вы можете повернуть секторы, чтобы представить данные в различных перспективах, акцентировать внимание на определенных секторах, отделив их от диаграммы, или изменить размер отверстия, чтобы увеличить или уменьшить секторы.
Примечание: Начиная с Office 2016, кольцевая диаграмма больше не поддерживается в пользу диаграммы "звездочка".
Выберите нужное действие
Дополнительные сведения о представлении данных в виде кольцевой диаграммы
Данные, которые находятся на листе только в столбцах или строках, можно представить в виде кольцевой диаграммы. Как и круговая диаграмма, кольцевая диаграмма показывает отношение частей к целому, но она может включать более чем один ряд данных. Каждый ряд данных, нанесенный на кольцевую диаграмму, добавляет к ней кольцо. Первый ряд данных отображается в центре диаграммы.
Из-за их формы кольцевые диаграммы может быть сложно понимать, особенно когда на них представлено несколько рядов данных. Пропорции внешних и внутренних колец не точно отражают размер данных: точки данных на внешних кольцах могут отображаться больше точек данных на внутренних кольцах, тогда как их фактические значения могут быть меньше. Здесь помогает отображение значений или процентов в метках данных, но если вы хотите визуально сравнить точки данных, то следует использовать гистограмму с накоплением или линейчатую диаграмму с накоплением.
Кольцевые диаграммы рекомендуется использовать, если:
-
Требуется отобразить один или несколько рядов данных.
-
Все значения, которые требуется отобразить, неотрицательны.
-
Среди значений, которые вы хотите отобразить, нет нулей (0).
-
Имеется не более семи категорий на каждый ряд данных.
-
Категории соответствуют частям целого в каждом кольце кольцевой диаграммы.
При создании кольцевой диаграммы вы можете выбрать один из следующих подтипов:
-
Кольцевая. Этот тип диаграммы показывает данные в виде колец, каждое из которых представляет набор данных. Если в подписях данных отображаются проценты, каждое кольцо в сумме должно давать 100%.
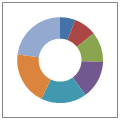
-
Разрезанная кольцевая диаграмма. Подобно разрезанным круговым диаграммам, разрезанные кольцевые диаграммы отображают вклад каждого значения в общее, одновременно выделяя отдельные значения, но они могут содержать более одного ряда данных.
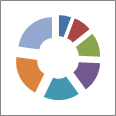
Кольцевые диаграммы и разрезанные кольцевые диаграммы недоступны в трехмерном варианте, но вы можно использовать объемное форматирование, чтобы сделать их похожими на трехмерные.
Создание сложной кольцевой диаграммы
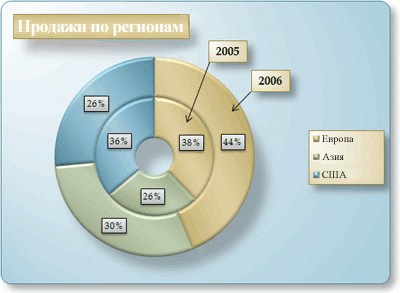
Итак, как была создана эта кольцевая диаграмма? Следующая процедура поможет вам создать аналогичную кольцевую диаграмму. Для этой диаграммы мы использовали данные из листа примера. Вы можете скопировать эти данные на свой лист или использовать собственные.
-
Откройте лист, содержащий данные, которые вы хотите отобразить в виде кольцевой диаграммы, или скопируйте данные примера в пустой лист.
Копирование данных листа примера
-
Создайте пустую книгу или лист.
-
Выделите пример в разделе справки.
Примечание: Не выделяйте заголовки строк или столбцов.

-
Нажмите клавиши CTRL+C.
-
Выделите на листе ячейку A1 и нажмите клавиши CTRL+V.
1
2
3
4
A
B
C
2005
2006
Европа
12 704 714,00 $
17 987 034,00 $
Азия
8 774 099,00 $
12 214 447,00 $
США
12 094 215,00 $
10 873 099,00 $
-
-
Выделите данные, которые вы хотите отобразить на кольцевой диаграмме.
-
На вкладке Вставка в группе Диаграммы нажмите кнопку Другие диаграммы.

-
В группе Кольцевая выберите Кольцевая.
-
Щелкните область построения кольцевой диаграммы.
Откроется панель Работа с диаграммами с дополнительными вкладками Конструктор, Макет и Формат.
-
На вкладке Конструктор в группе Макеты диаграммы щелкните макет диаграммы, который вы хотите использовать.
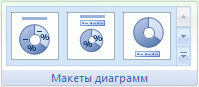
Для нашей кольцевой диаграммы использовался Макет 6.
Макет 6 включает легенду. Если у диаграммы слишком много записей легенды или их трудно различить, вы можете добавить метки данных к точкам данных вместо отображения легенды (вкладка Макет, группа Подписи, кнопка Подписи данных).
-
На вкладке Конструктор в группе Стили диаграмм выберите стиль, который требуется использовать.

Для нашей кольцевой диаграммы использовался Стиль 26.
-
Чтобы изменить размер диаграммы, сделайте следующее:
-
Щелкните диаграмму.
-
На вкладке Формат в группе Размер введите нужный размер в поля Высота фигуры и Ширина фигуры.
В данном примере для кольцевой диаграммы была задана высота 10 см и ширина 14 см.
-
-
Чтобы изменить размер отверстия, сделайте следующее:
-
Щелкните ряд данных или выберите его из списка элементов диаграммы (вкладка Формат, группа Текущий фрагмент, поле Элементы диаграммы).

-
На вкладке Формат в группе Текущий фрагмент нажмите кнопку Формат выделенного.
-
Нажмите кнопку Параметры ряда, а затем в поле Диаметр отверстия перетащите ползунок до требуемого размера или введите значение в процентах (от 10 до 90) в поле Процент.
Для этой кольцевой диаграммы мы использовали 20%.
-
-
Чтобы метки данных были лучше видны, сделайте следующее:
-
Щелкните один раз метку данных, чтобы выделить метки данных для всего ряда, или выберите метки из списка элементов диаграммы (вкладка Формат, группа Текущий фрагмент, поле Элементы диаграммы).
-
На вкладке "Формат" в группе "Стили фигур" нажмите кнопку "


Для нашей кольцевой диаграммы использовался Слабый эффект — Темный 1.
-
Повторите эти действия для форматирования меток данных для всех рядов данных на своей кольцевой диаграмме.
-
-
Чтобы изменить и отформатировать название диаграммы, сделайте следующее:
-
Щелкните название диаграммы или выберите его из списка элементов диаграммы (вкладка Формат, группа Текущий фрагмент, поле Элементы диаграммы).
-
Введите нужный текст и нажмите клавишу ВВОД.
-
На вкладке "Формат" в группе "Стили фигур" нажмите кнопку "

Для нашей кольцевой диаграммы использовался Средний эффект — Акцент 1.
-
Чтобы изменить расположение названия, перетащите его в нужное место.
-
-
Чтобы изменить формат легенды, щелкните ее и выберите нужный стиль в поле "Стили фигур" (вкладка "Формат" в группе "Стили фигур" кнопка "Дополнительные

-
Чтобы добавить текстовые подписи со стрелками, указывающими на кольца диаграммы, сделайте следующее:
-
На вкладке Макет в группе Вставка нажмите кнопку Надпись.
-
Щелкните место на диаграмме, куда вы хотите поместить надпись, введите требуемый текст, а затем нажмите клавишу ВВОД.
-
Выберите текстовое поле, а затем на вкладке "Формат" в группе "Стили фигур" нажмите кнопку

-
Щелкните Надпись, а затем в группе Автоподбор установите флажок Подгонять размер фигуры под текст и нажмите кнопку ОК.
-
В группе Стили фигур выберите стиль, который вы хотите использовать.
-
На вкладке Макет в группе Вставка нажмите кнопку Фигуры.
-
В разделе Линии щелкните элемент Стрелка.
-
На диаграмме нарисуйте стрелку от угла надписи до того кольца диаграммы, на которое она должна указывать.
-
Чтобы изменить формат надписей, щелкните надпись, а затем выберите необходимый стиль в группе Стили фигур (вкладка Формат, группа Стили фигур).
Повторите эти шаги для всех колец на кольцевой диаграмме.
-
-
Чтобы изменить фон диаграммы, сделайте следующее:
-
Щелкните область диаграммы или выберите ее из списка элементов диаграммы (вкладка Формат, группа Текущий фрагмент, поле Элементы диаграммы).
-
На вкладке "Формат" в группе "Стили фигур" нажмите кнопку "

Для нашей кольцевой диаграммы использовался Слабый эффект — Акцент 3.
-
-
Чтобы скруглить углы фона диаграммы, сделайте следующее:
-
На вкладке "Формат" в группе "Стили фигур" нажмите кнопку

-
Щелкните Стили границ и установите флажок Скругленные углы.
-
-
Если вы не хотите использовать цвета темы, которая по умолчанию применяется к книге, сделайте следующее:
-
На вкладке Разметка страницы в группе Темы нажмите кнопку Темы.

-
В группе Встроенные выберите тему, которую вы хотите использовать.
Для нашей кольцевой диаграммы использовалась тема Апекс.
-
Поворот секторов на кольцевой диаграмме
Последовательность, в которой ряд данных отображаются на кольцевой диаграмме Office Excel 2007, определяется их порядком на листе. Для получения другой перспективы вы можете повернуть секторы диаграммы в пределах 360 градусов.
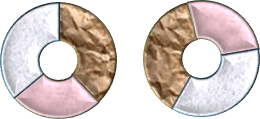
-
Щелкните на кольцевой диаграмме ряд или точку данных или выберите их из списка элементов диаграммы, выполнив следующие действия:
-
Щелкните диаграмму.
Откроется панель Работа с диаграммами с дополнительными вкладками Конструктор, Макет и Формат.
-
На вкладке Формат в группе Текущий фрагмент щелкните стрелку рядом с полем Элементы диаграммы, а затем выберите нужный ряд данных или точку данных.

-
-
На вкладке Формат в группе Текущий фрагмент нажмите кнопку Формат выделенного.
-
В поле Угол поворота первого сектора перетащите ползунок до требуемого угла поворота или введите число от 0 до 360, чтобы задать угол, определяющий положение первого сектора.
Отделение секторов на кольцевой диаграмме
Чтобы выделить отдельные секторы на кольцевой диаграмме, можно при ее создании использовать тип разрезанной кольцевой диаграммы. Этот тип диаграммы показывает вклад каждого значения в общую сумму, выделяя отдельные значения. Вы можете изменить настройки разреза кольцевой диаграммы для всех или для отдельных секторов.
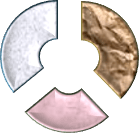
Вы также можете отделять сектора вручную.
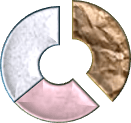
Изменение настроек секторов для разрезанной кольцевой диаграммы
-
Щелкните на разрезанной кольцевой диаграмме ряд или точку данных или выберите ряд данных из списка элементов диаграммы, выполнив следующие действия:
-
Щелкните диаграмму.
Откроется панель Работа с диаграммами с дополнительными вкладками Конструктор, Макет и Формат.
-
На вкладке Формат в группе Текущий фрагмент щелкните стрелку рядом с полем Элементы диаграммы, а затем выберите ряд данных.

-
-
На вкладке Формат в группе Текущий фрагмент нажмите кнопку Формат выделенного.
-
В поле Разрезанная кольцевая диаграмма перетащите ползунок, чтобы увеличить или уменьшить процент разделения, или введите требуемое значение в поле Процент.
Отделение секторов на кольцевой диаграмме вручную
Щелкните кольцевую диаграмму, а затем выполните одно из следующих действий:
-
Чтобы отделить друг от друга все секторы в кольцевой диаграмме, перетащите их от центра диаграммы.
-
Чтобы отделить определенный сектор кольцевой диаграммы, выберите его и перетащите его от центра диаграммы.
Изменение размера отверстия в кольцевой диаграмме
Увеличивая или уменьшая размер отверстия на кольцевой диаграмме, можно изменять ширину колец. Например, вам может потребоваться сделать кольца более широкими, чтобы на них помещались подписи данных, содержащие длинные имена рядов или категорий либо сочетание имен, значений и процентов.
-
Щелкните на кольцевой диаграмме ряд данных или выберите его из списка элементов диаграммы, выполнив следующие действия:
-
Щелкните диаграмму.
Откроется панель Работа с диаграммами с дополнительными вкладками Конструктор, Макет и Формат.
-
На вкладке Формат в группе Текущий фрагмент щелкните стрелку рядом с полем Элементы диаграммы, а затем выберите ряд данных.

-
-
На вкладке Формат в группе Текущий фрагмент нажмите кнопку Формат выделенного.
-
В поле Диаметр отверстия перетащите ползунок до требуемого размера или введите значение в процентах (от 10 до 90) в поле Процент.
Сохранение диаграммы в качестве шаблона
Если вы хотите создавать аналогичные диаграммы на основе созданной диаграммы, можно сохранить ее в качестве шаблона.
-
Щелкните диаграмму, которую требуется сохранить как шаблон.
-
На вкладке Конструктор в группе Тип нажмите кнопку Сохранить как шаблон.

-
В поле Имя файла введите имя шаблона.
Совет: Если не указать другую папку, файл шаблона (CRTX) будет сохранен в папке "Диаграммы", а шаблон будет доступен в группе "Шаблоны" диалогового окна "Вставка диаграммы"(вкладка "Вставка", группа "Диаграммы", "Диалоговое окно

Дополнительные сведения о том, как применить шаблон диаграммы, см. в статье Сохранение диаграммы как шаблона.
Примечание: Шаблон диаграмма содержит форматирование диаграммы и цвета, которые использовались при его сохранении. В диаграмме, которая создается в другой книге на основе шаблона, используются цвета из шаблона, а не цвета темы документа, примененной к книге. Чтобы использовать цвета темы документа вместо цветов шаблона диаграммы, щелкните правой кнопкой мыши область диаграммы и выберите в shortcut-меню пункт "Восстановить стиль".










