Примечание: Мы стараемся как можно оперативнее обеспечивать вас актуальными справочными материалами на вашем языке. Эта страница переведена автоматически, поэтому ее текст может содержать неточности и грамматические ошибки. Для нас важно, чтобы эта статья была вам полезна. Просим вас уделить пару секунд и сообщить, помогла ли она вам, с помощью кнопок внизу страницы. Для удобства также приводим ссылку на оригинал (на английском языке) .
Если у вас есть учетная запись Microsoft Exchange, вы можете предоставить общий доступ к папкам в этой учетной записи другим пользователям на том же сервере Exchange. Вы можете делиться календарями, а также папками, содержащими почту, контакты, задачи и заметки.
Предоставление общего доступа к папке
-
В нижней части области навигации выберите папку, который вы хотите поделиться: Почта, Календарь или люди.
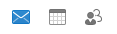
-
На вкладке Упорядочение сделайте следующее:
В разделе "Календарь" выберите команду Разрешения для календаря.

В разделе "Почта" или "Люди" выберите команду Разрешения на доступ к папкам.

-
В окне Свойства нажмите кнопку Добавить пользователя.
-
В поле Поиск введите имя нужного человека. Когда оно появится в списке, щелкните его и нажмите Добавить.
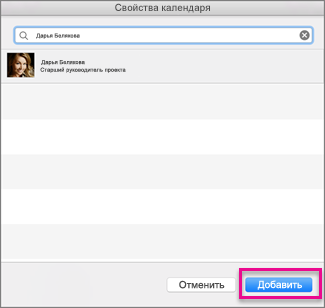
Совет: Это имя появится в окне Свойства.
-
Щелкните имя пользователя, а затем в списке Уровень разрешений выберите для него необходимый уровень доступа. Индивидуальные уровни разрешений автоматически настраиваются в зависимости от варианта, выбранного в списке.
Чтобы настроить уровень разрешений пользователя вручную, выберите нужные значения для параметров Чтение, Запись, Удаление и Другое.
Примечания:
-
Когда общий доступ к папке, пользователи, просматривающие этих папок может просматривать личные контакты, события или сообщения электронной почты с помощью других приложений. Чтобы защитить вашу конфиденциальность, поместите частным элементам в отдельном, отличных от общей папки.
-
Общий доступ к папке не распространяется на вложенные папки автоматически. Чтобы поделиться вложенной папкой, нужно отдельно настроить для нее необходимые разрешения, предварительно предоставив общий доступ к основной папке.
-
Отмена общего доступа к папке
-
В нижней части области навигации выберите папку, к которой вы хотите закрыть общий доступ: Почта, Календарь или Люди.
-
На вкладке Упорядочение сделайте следующее:
В разделе "Календарь" выберите команду Разрешения для календаря.

В разделе "Почта" или "Люди" выберите команду Разрешения на доступ к папкам.

-
Щелкните имя пользователя, для которого вы хотите закрыть общий доступ.
-
Чтобы временно приостановить доступ, выберите для параметров Чтение и Удаление значение Нет.
Чтобы окончательно заблокировать общий доступ для пользователя, выберите команду Удалить.
Совет: Если вы измените уровень разрешений на Нет, пользователь останется в списке и позже вы сможете быстро восстановить для него права доступа. Если для папки назначено разрешение Просмотр папки, она по-прежнему будет видна пользователю, даже если доступ для него приостановлен.
См. также
Открытие общей папки "Почта", "Календарь" или "Люди" в Outlook 2016 для Mac
Предоставление общего доступа к календарю в Outlook 2016 for Mac
Предоставление общего доступа к папке
-
В области навигации выберите папку, к которой нужно предоставить общий доступ.
-
На вкладке Упорядочить нажмите Разрешения.
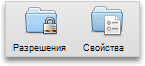
-
Нажмите Добавить пользователя, введите имя пользователя и нажмите кнопку Найти.
-
В результатах поиска выберите имя пользователя и нажмите кнопку ОК.
-
В списке Имя выберите имя пользователя, а затем во всплывающем меню Уровень разрешений выберите нужный уровень доступа.
Чтобы настроить уровень разрешений пользователя, установите или снимите нужные флажки. Можно также изменить параметры Изменение элементов и Удаление элементов.
Примечания:
-
Когда вы предоставляете или делегируете доступ к адресной книге, календарю или папке с почтой, получающие доступ пользователи могут просматривать в этих папках ваши личные контакты, события и сообщения электронной почты с помощью других программ. Чтобы обеспечить конфиденциальность элементов с личными данными, помещайте их в отдельные адресные книги, календари или папки с почтой, доступ к которым закрыт.
-
Общий доступ к папке не распространяется автоматически на все вложенные папки. Чтобы поделиться вложенной папкой, сначала нужно предоставить общий доступ к основной папке, а затем настроить разрешения на общий доступ для вложенной папки.
-
Отмена общего доступа к папке
-
В области навигации выберите папку, к которой нужно прекратить общий доступ.
-
На вкладке Упорядочить нажмите Разрешения.
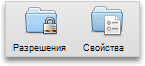
-
На вкладке Разрешения щелкните имя пользователя, для которого вы хотите прекратить общий доступ.
-
Чтобы временно приостановить доступ, во всплывающем меню Уровень разрешений выберите Нет.
Или, чтобы окончательно прекратить общий доступ для пользователя, щелкните Удалить.
Совет: Если вы измените уровень разрешений на Нет, пользователь останется в списке и вы сможете позже быстро восстановить права доступа для него. Если для календаря, адресной книги или папки почты назначено разрешение Просмотр папки, то папка по-прежнему будет видна пользователю, даже если его доступ приостановлен.
См. также
Открытие общего календаря, адресной книги или папки электронной почты










