Примечание: Эта статья выполнила свою задачу, и в скором времени ее использование будет прекращено. Чтобы избежать появления ошибок "Страница не найдена", мы удаляем известные нам ссылки. Если вы создали ссылки на эту страницу, удалите их, и вместе мы обеспечим согласованность данных в Интернете.
Документ Office хранится в OneDrive. Теперь Поделитесь с друзьями и близкими по всему миру.
-
Для этого войдите в OneDrive, щелкните документ правой кнопкой мыши и выберите команду Поделиться.
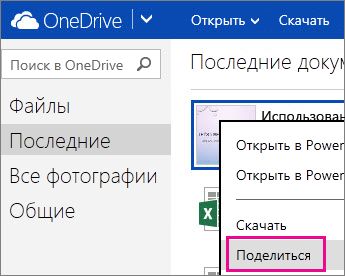
-
Введите адрес электронной почты пользователя, которому нужно предоставить доступ к файлу. Разделяйте адреса нажатием клавиши ВВОД. Нажмите кнопку Поделиться, чтобы добавить ссылку на документ в сообщение электронной почты. Чтобы изменить документ, получателям нужно будет войти в систему с помощью своих учетных записей Майкрософт.
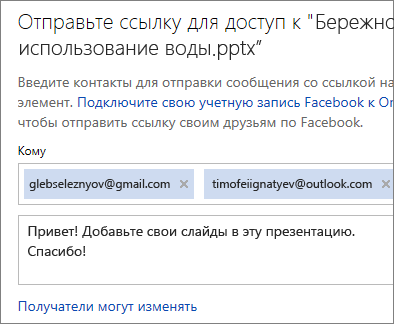
Создание ссылки для копирования и вставки
Если вы не знаете адрес электронной почты нужного человека или вам нужна ссылка, позволяющая редактировать документ без входа в систему, нажмите кнопку Поделиться и перейдите в раздел Получить ссылку. После этого нажмите кнопку Создать ссылку, чтобы получить ссылку, которую можно копировать и вставлять.
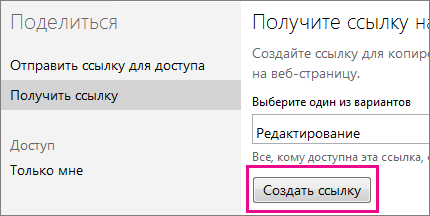
Совет: Если вы собираетесь вставить ссылку в твит или URL-адрес кажется вам слишком длинным, щелкните Сократить ссылку и скопируйте полученный адрес.
Общий доступ только для просмотра
Если вы не хотите, чтобы люди, с которыми вы поделились документом, изменяли его, то можете предоставить доступ только для просмотра.
С помощью приглашения по электронной почте
В приглашении щелкните Получатели могут изменять и выберите пункт Получателям разрешен только просмотр.
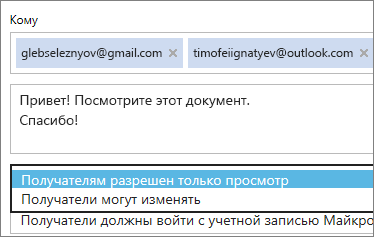
Примечание: Если вы хотите ограничить круг людей, которые могут просмотреть документ, щелкните Получателям не нужна учетная запись Майкрософт и выберите пункт Получатели должны войти с учетной записью Майкрософт.
С помощью ссылки только для просмотра
Перейдите в раздел Поделиться > Получить ссылку, щелкните Редактирование и выберите пункт Только просмотр, а затем нажмите кнопку Создать ссылку.
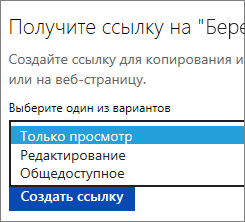
Примечание: Если вы хотите, чтобы документ был доступен только для просмотра, но его можно было найти с помощью поиска в Интернете, вместо Только просмотр выберите пункт Общедоступное.










