Надстройки Office помогут вам персонализировать документы или ускорить получение доступа к сведениям в Интернете. Например, с помощью надстройки можно искать элементы в Википедии, не покидая Project.
Важно: Приложения для Office теперь называются надстройками Office. В данное время мы обновляем продукты, документацию, образцы и другие ресурсы с учетом изменения названия платформы с "Приложения для Office и SharePoint" на "Настройки Office и SharePoint". Мы внесли такое изменение, чтобы было проще отличать платформу расширений от приложений Office. Тем временем диалоговые окна и сообщения в приложениях могут несколько отличаться от описанных в этой статье.
В этом разделе
Использование надстроек Office в Project 2016
Веб- Надстройки Microsoft Office можно использовать в Project 2016.
Получение надстройки Office для Project 2016
-
Щелкните Project > Store.
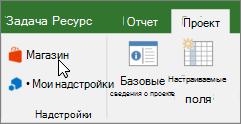
-
В окне надстроек Office выберите элемент Магазин. Найдите нужную надстройку или найдите ее в поле Поиска.
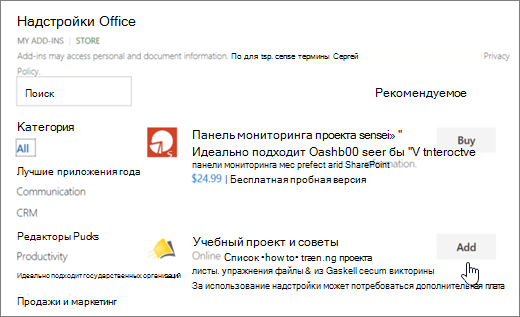
-
Щелкните надстройку, чтобы узнать больше о ней, включая более длинное описание и отзывы клиентов, если они доступны. Затем нажмите кнопку Добавить или Купить для нужной надстройки.
Если вам будет предложено войти, введите адрес электронной почты и пароль, которые вы используете для входа в программы Office. Просмотрите сведения о конфиденциальности и нажмите кнопку Продолжить (для бесплатных надстроек) или подтвердите данные для выставления счетов и оформите покупку.
Начало использования надстройки Office с Project 2016
Чтобы начать использовать надстройку с Project 2016, дважды щелкните ее в списке надстроек.
-
Выберите Project > Мои надстройки.
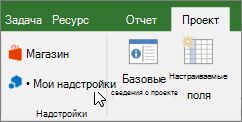
Совет: Надстройку также можно выбрать в разделе Недавно использовавшиеся надстройки при нажатии кнопки Мои надстройки.
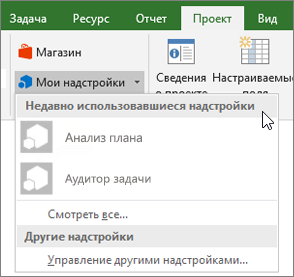
-
Дважды щелкните любую надстройку из группы Мои надстройки в диалоговом окне Надстройки Office, чтобы начать ее использовать. При необходимости войдите с помощью учетной записи Майкрософт. Можно также выделить надстройку, а затем нажать кнопку Вставить.
Примечание: После получения новой надстройки она должна появиться в списке "Мои надстройки ". Если она не появилась, нажмите кнопку Обновить, чтобы обновить список.
Использование приложений для Office в Project 2013
В диалоговых окнах и других сообщениях, которые вы видите в Project 2013, в настоящее время отображаются приложения для Office для надстроек на основе веб-технологий, предоставляемых новой моделью Надстройки Microsoft Office. В этих диалоговых окнах и сообщениях приложения сейчас заменяются надстройками Office.
Получение приложения для Project2013
-
Щелкните Project > Store.
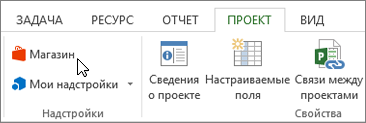
-
В окне "Приложения для Office" выберите Магазин.
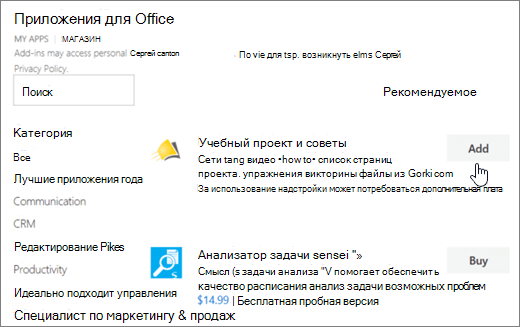
-
Найдите нужное приложение или найдите приложение в поле Поиск.
-
Щелкните приложение, чтобы узнать больше о нем, включая более длинное описание и отзывы клиентов, если они доступны. Затем нажмите кнопку Добавить или Купить для нужного приложения.
Если вам будет предложено войти, введите адрес электронной почты и пароль, которые вы используете для входа в программы Office. Просмотрите сведения о конфиденциальности и нажмите кнопку Продолжить (для бесплатных приложений) или подтвердите данные для выставления счетов и сделайте покупку.
Начало использования приложения для Office в Project 2013
Чтобы начать работу с приложением, дважды щелкните его в списке приложений.
-
Щелкните Проект > Мои приложения.
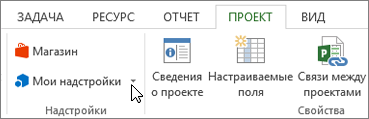
-
Дважды щелкните любое приложение, чтобы начать с ним работу.
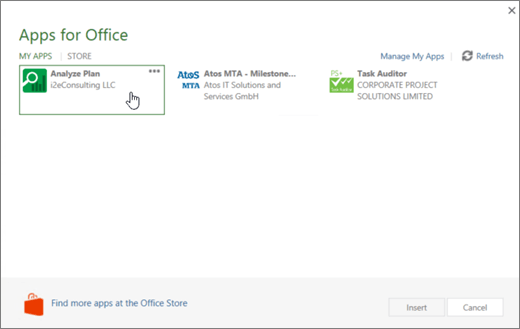
Примечание: После получения нового приложения оно должно появиться в списке Мои приложения. Если она не появилась, нажмите кнопку Обновить, чтобы обновить список.










