В обычном режиме (редактирование) область эскизов слайдов находится на левом поле окна PowerPoint. Он позволяет легко перемещаться с одного слайда на другой или переупорядочивать (перетаскивая) порядок слайдов.
На пк и в macOS размер панели можно изменить: ее можно расширить или сузить, а также полностью скрыть ее от просмотра. Просто наведите указатель на правый край области, а затем щелкните и перетащите ее, чтобы изменить ширину. Если перетащить весь путь влево, область полностью свернется.
В Веб-приложение PowerPoint область эскизов фиксирована по ширине и всегда видна.
Отображение или увеличение размера области эскизов слайдов
Если эскизы слайдов в левой части экрана скрыты или свернуты, их можно отобразить или развернуть следующим образом:
-
На вкладке Вид в группе Представления презентации нажмите кнопку Обычный.
-
Наведите указатель на правый край вертикальной полосы прокрутки области эскизов. Указатель мыши становится двунаконечной стрелкой:

-
Щелкните и перетащите мышь вправо, чтобы расширить область.
-
Если эскизы скрыты, отобразится свернутая панель эскизов . Щелкните его, чтобы снова отобразить эскизы слайдов:
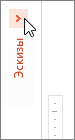
Скрытие или уменьшение размера области эскизов слайдов
Чтобы в области редактирования было доступно больше места, можно скрыть или свернуть эскизы в левой части экрана.
-
На вкладке Вид в группе Представления презентации нажмите кнопку Обычный.
-
Наведите указатель на правый край вертикальной полосы прокрутки области эскизов. Указатель мыши становится двунаконечной стрелкой:

-
Щелкните и перетащите мышь влево, чтобы сузить область. При перетаскивании до левого края окна область полностью свернется из представления.
Отображение и расширение вкладок "Структура" и "Слайды"
Когда область, в которой находятся вкладки "Структура" и "Слайды", скрыта или свернута, выполните следующие действия, чтобы отобразить эту область или увеличить ее ширину:
-
На вкладке Вид в группе Представления презентации нажмите кнопку Обычный.
-
В обычном представлении наведите указатель мыши на вертикальный разделитель между областью слайда и областью, в которой находятся вкладки "Структура" и "Слайды", а затем перетащите его вправо.
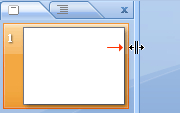
Примечание: Если область, в которой находятся вкладки "Структура" и "Слайды", скрыта, в левой части окна приложения отображается край вертикальной разделительной линии. Перетащите его, как описано в шаге 2.
Скрытие и свертывание вкладок "Структура" и "Слайды"
Чтобы в области редактирования было доступно больше места, можно скрыть или уменьшить область, в которой находятся вкладки "Структура" и "Слайды".
Если область, в которой находятся вкладки "Структура" и "Слайды", занимает слишком много места на экране, выполните следующие действия, чтобы скрыть ее или уменьшить ее ширину:
-
На вкладке Вид в группе Представления презентации нажмите кнопку Обычный.
-
В обычном представлении щелкните значок x в правом верхнем углу области, чтобы скрыть ее, или наведите указатель мыши на вертикальный разделитель между областью слайда и областью, в которой находятся вкладки "Структура" и "Слайды", а затем перетащите его влево.
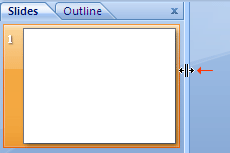
Отображение или увеличение размера области эскизов
Если эскизы слайдов в левой части экрана скрыты или свернуты, их можно отобразить или развернуть следующим образом:
-
В меню Вид выберите Обычный (⌘+1)
-
Наведите указатель на правый край области эскизов. Указатель мыши становится двунаконечной стрелкой разделителя:

-
Щелкните и перетащите мышь вправо, чтобы расширить область.
-
Или, если область эскизов полностью скрыта от просмотра, наведите указатель на левый край окна приложения. Указатель мыши становится однонаконечной стрелкой разделителя:

-
Щелкните и перетащите мышь вправо, чтобы открыть и расширить область.
Скрытие или уменьшение размера области эскизов
Чтобы в области редактирования было доступно больше места, можно скрыть или свернуть эскизы в левой части экрана.
-
В меню Вид выберите Обычный (⌘+1)
-
Наведите указатель на правый край области эскизов. Указатель мыши становится двунаконечной стрелкой разделителя:

-
Щелкните и перетащите мышь влево, чтобы сузить область. Если перетащить весь путь к левому краю окна, область полностью свернется из представления.










