Неважно, сколько у вас контактов — десятки, сотни или тысячи, — всегда наступает такое время, когда проще найти нужный контакт, чем листать весь список. В Outlook поиск людей и контактов можно выполнить различными способами.
Существует несколько способов поиска контактов. В любой папке Outlook можно воспользоваться полем "Поиск людей" на ленте. Вы также можно находить нужные контакты при создании сообщения или приглашения на собрание либо с помощью области "Люди" (прежнее название — папка "Контакты").
Поиск контактов с помощью поля "Поиск людей" на ленте
Это самый быстрый и простой способ найти нужного человека в списке контактов. Установите курсор в поле "Поиск людей" и введите несколько букв из его имени или адреса электронной почты. По мере ввода Outlook будет уточнять результат поиска. Например, если ввести букву Н, Outlook покажет совпадение с такими именами, как Николай, Никита и Надежда. После того как вы введете На, список в Outlook сократится до Надежда.
Поиск контактов при создании нового сообщения
При нажатии в окне нового сообщения кнопок "Кому", "Копия" или "СК" открывается адресная книга по умолчанию. Если вы пользуетесь учетной записью Exchange или Microsoft 365, это будет глобальный список адресов вашей организации. Если же вы работаете с учетной записью POP или IMAP, откроется ваша папка "Контакты".
Если у вас несколько папок контактов или адресных книг, с помощью раскрывающегося меню на кнопке "Адресная книга" можно будет выбрать одну из них. После этого вы увидите упорядоченный по алфавиту (по имени) список.
Примечание: В январе 2024 г. корпорация Майкрософт внесла изменения в службу Microsoft 365, чтобы ограничить просмотр в любом списке адресов в Интернете до 500 объектов. Это изменение не влияет на просмотр автономных адресных книг. Дополнительные сведения об этом изменении см. в разделе "Просмотр адресных Списки в Outlook и Outlook в Интернете" на https://learn.microsoft.com/en-us/exchange/address-books/address-lists/address-lists.
Для поиска нужного контакта в поле "Поиск" введите часть его имени и нажмите "Найти". Вы можете выбрать переключатель "Другие столбцы" для поиска по другим полям, включая подразделение, телефон и расположение. После того как на экране появится список контактов, дважды щелкните один из них, чтобы добавить его в поле "Кому", либо выделите контакт и затем щелкните "Кому", "Копия" или "СК", чтобы добавить его в соответствующее поле.
Поиск контактов с помощью области "Люди"
-
Выберите Люди в нижней части экрана.

-
Над списком контактов установите курсор в поле Поиск контактов.
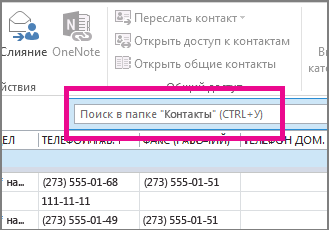
Примечание: Поле "Поиск контактов", расположенное над списком контактов, отличается от поля Поиск людей в правом верхнем углу ленты Outlook. В поле "Поиск людей" можно искать контакты только по имени и адресу электронной почты. Поле "Поиск контактов" позволяет искать по номеру телефона, адресу, названию организации и прочим параметрам.
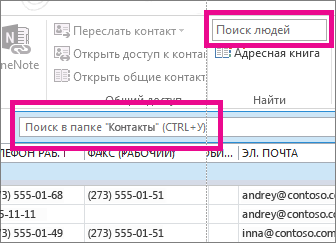
-
Введите имя пользователя или другие сведения, например номер телефона или название организации.
Совет: Данные не обязательно вводить полностью. Например, если вы ищете человека по имени Андрей Гладков, вы можете ввести его имя полностью или же только первые три буквы его фамилии ("Гла").
-
Результаты поиска отображаются в Outlook в формате визитной карточки — с фотографией контакта, адресом электронной почты, домашним или рабочим адресом и номерами телефонов. Выберите нужного человека в результатах поиска.
Примечание: Outlook уточняет результаты поиска по мере ввода новых символов. Например, если ввести букву "А", Outlook отобразит записи о людях с именами Анна, Артем, Андрей, Алексей и Александра. После того как вы введете "Алек", в результатах поиска останутся только люди с именами Алексей и Александра, а также те, у кого введенные символы содержатся в любом поле, включая название организации, адрес электронной почты и физический адрес.
Ограничение области поиска
Если при поиске полных или частичных сведений получено слишком много результатов, рекомендуем уточнить параметры поиска. Щелкните поле Поиск людей на вкладке Люди, после чего откроется вкладка Средства поиска.
Совет: Вы также можете открыть вкладку Средства поиска, нажав клавиши CTRL+E.
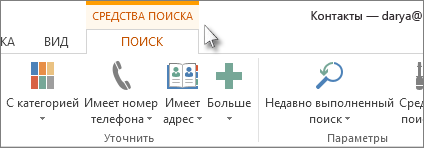
Существует множество параметров для ограничения области поиска, включая следующие группы параметров на вкладке Средства поиска:
-
Область. Измените папки, в которых нужно выполнить поиск.
-
Уточнение. Находите людей, в контактных данных которых содержатся номера телефонов или другие типы сведений.
-
Параметры. Используйте предыдущие параметры поиска или настройте дополнительные.










