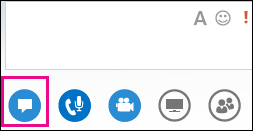Ознакомившись с функциями собраний Lync, вы сможете быстро находить нужные параметры и не отвлекаться от собрания, даже когда нужно использовать много меню.
Помните, что обычно при наведении курсора на значок открывается меню, в котором можно выбрать нужный параметр.
Давайте рассмотрим все функции подробно.
Примечание: Интерактивное руководство о задачах выступающего на собрании Lync см. в разделе Управление собственным собранием Lync.
Элементы управления звуком
Первое, что нужно проверить, — элементы управления звуком, к которым можно перейти, наведя курсор на значок телефона или микрофона. Они позволяют отключить звук, поставить звук на удержание, сменить устройства или переключиться на другой номер.
Дополнительные сведения см. в статьях Настройка, проверка и устранение неполадок звука в Lync и Настройка звука на собраниях Lync.
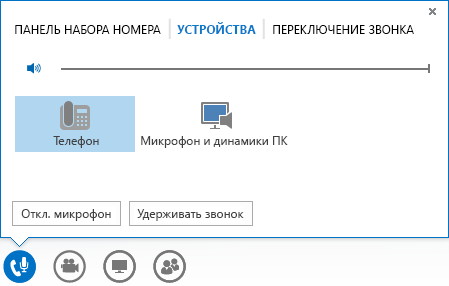
Элементы управления видео
Используя видеофункции, вы сможете расширить возможности собрания и сделать общение между участниками более интерактивным, как будто все они присутствуют на собрании лично.
Сначала убедитесь, что камера подключена и настроена. Затем наведите курсор на значок камеры, чтобы проверить работу камеры в окне предварительного просмотра, и включите видео.
Дополнительные сведения см. в статьях Настройка и устранение неполадок с видео в Lync и Использование видео на собрании Lync.
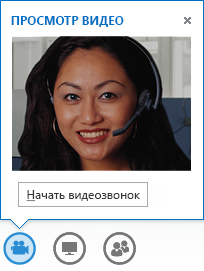
Элементы управления презентацией
Если вы будете выступать на собрании, наведите курсор на презентацию (значок монитора), а затем выберите один из указанных ниже элементов.
-
Рабочий стол (подробные сведения см. в статье Общий доступ к рабочему столу или программе в Lync).
-
Программа (подробные сведения см. в статье Общий доступ к рабочему столу или программе в Lync).
-
PowerPoint (подробные сведения см. в статье Показ слайдов PowerPoint на собрании Lync).
-
Доска (подробные сведения см. в статье Использование доски на собрании Lync).
-
Опрос (подробные сведения см. в статье Проведение опроса на собрании Lync).
-
Вопросы и ответы (подробные сведения см. в статье Диспетчер вопросов и ответов Lync).
-
Вкладка OneNote (подробные сведения см. в статье Использование заметок для ограниченного или общего просмотра в собрании Lync).
-
Вкладка Вложения (подробные сведения см. в статье Передача файлов на собрании Lync).
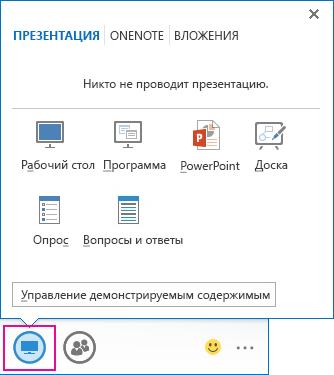
Элементы управления участниками
В меню "Люди" отображается список участников. Щелкнув правой кнопкой мыши имя любого из них, можно открыть его карточку контакта. Если вы выступаете на собрании, у вас есть доступ к другим элементам управления, таким как отключение микрофона для аудитории или приглашение других людей.
Чтобы управлять участниками по отдельности или группами участников, наведите указатель на значок "Люди".
-
Чтобы добавить участников, нажмите Пригласить еще пользователей и выберите людей, которых вы хотите пригласить.
-
На вкладке Участники щелкните правой кнопкой имя человека и используйте параметры, чтобы включить или отключить звук, назначить человека выступающим или участником либо удалить человека с собрания.
-
Для получения доступа к другим параметрам откройте вкладку Действия и выберите параметр:
-
Отключить микрофоны аудитории, чтобы устранить фоновый шум.
-
Запретить мгновенные сообщения на собрании, чтобы отключить возможность передачи мгновенных сообщений во время собрания.
-
Запретить видео участников, чтобы отключить возможность запуска видео участниками.
-
Скрыть имена, чтобы скрыть имена участников на фотографиях.
-
Сделать всех участниками, если на собрании слишком много выступающих.
-
Пригласить по электронной почте, чтобы отправить другим людям приглашения по электронной почте.
-
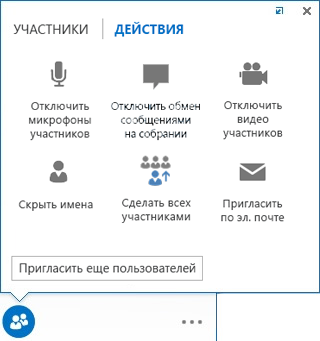
Параметры макета
В зависимости от типа собрания можно выбрать определенное представление для содержимого, выступающего или участников.
В нижней части собрания справа нажмите Выбор представления.
-
Представление коллекции. Отображаются фотографии или видео участников, а также содержимое собрания.
-
Представление выступающего. Отображается фотография или видео выступающего в нижнем правом углу окна собрания, а также содержимое собрания.
-
Представление содержимого. Отображается только содержимое собрания.
-
Компактное представление. Отображаются только плитки с фотографиями участников в компактном окне.
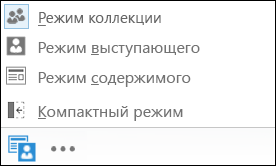
Дополнительные параметры (…)
В меню Дополнительные параметры содержится такая информация, как Сведения о входе на собрание (ссылка на собрание и номера для подключения к звуковому каналу) и Справка Lync.
Если вы — выступающий, будут также отображаться варианты: Начать запись, Управлять записью, Параметры собрания Lync и Завершить собрание.
Дополнительные сведения о записи см. в статье Запись и воспроизведение собрания Lync.
Мгновенные сообщения
Одна из удобных функций собраний Lync — возможность отправлять мгновенные сообщения всем участникам собрания. Однако эта функция может быть отключена. (Дополнительные сведения см. в разделе Отключение мгновенных сообщений на собрании Lync (включение возможности запрета мгновенных сообщений)). Можно навести курсор на значок мгновенных сообщений, чтобы перейти к окну, или нажать значок, чтобы закрепить окно в собрании.
При закреплении окна будет доступно больше параметров, таких как выбор шрифтов и добавление смайликов. Можно также перейти к дополнительным параметрам, щелкнув правой кнопкой мыши в окне мгновенных сообщений.
Помните о том, что все участники собрания могут видеть все мгновенные сообщения. Чтобы отправить кому-либо личное сообщение, нажмите значок "Люди", щелкните правой кнопкой мыши имя и выберите "Сообщение".