Примечание: Эта статья выполнила свою задачу, и в скором времени ее использование будет прекращено. Чтобы избежать появления ошибок "Страница не найдена", мы удаляем известные нам ссылки. Если вы создали ссылки на эту страницу, удалите их, и вместе мы обеспечим согласованность данных в Интернете.
Для подключения к базе данных OLAP можно использовать ODC-файл подключения к данным Office.
-
На вкладке Данные выберите Получить данные > из базы данных > из служб Analysis Services.
Примечание: Если вы используете Excel 2013, 2010 или 2007, на вкладке Данные в группе Получение внешних данных выберите Из других источников > из служб Analysis Services.
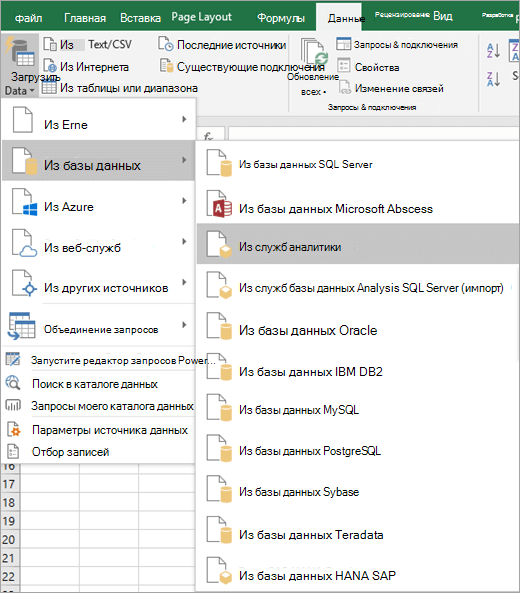
Запустится мастер подключения к данным. Этот мастер имеет три экрана.
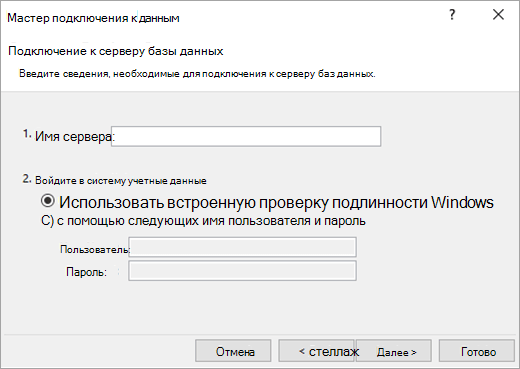
-
Введите имя сервера OLAP в текстовом поле Имя сервера .
Примечание: Чтобы указать автономный файл куба, введите полный путь к файлу, имя файла и расширение. Дополнительные сведения о создании автономных файлов куба см. в статье Создание автономного файла куба из базы данных сервера OLAP.
-
В разделе Учетные данные входа выполните одно из следующих действий.
-
Чтобы использовать текущее имя пользователя и пароль Windows, щелкните Использовать проверку подлинности Windows.
-
Чтобы ввести имя пользователя и пароль базы данных, щелкните Использовать следующие имя пользователя и пароль, а затем введите имя пользователя и пароль в соответствующих текстовых полях Имя пользователя и Пароль .
Примечание по безопасности:
-
Используйте надежные пароли, состоящие из букв в верхнем и нижнем регистре, цифр и символов. В ненадежных паролях не используются сочетания таких элементов. Например, Y6dh!et5 — надежный пароль, а House27 — ненадежный пароль. Пароли должны содержать 8 или более символов. Лучше всего использовать парольную фразу длиной не менее 14 знаков.
-
Очень важно запомнить свой пароль. Если вы забудете пароль, корпорация Майкрософт не сможет его восстановить. Все записанные пароли следует хранить в надежном месте отдельно от сведений, для защиты которых они предназначены.
-
-
-
Нажмите кнопку Далее , чтобы перейти к следующему экрану мастера.
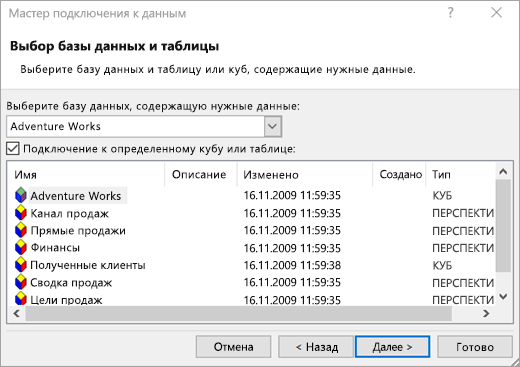
-
В разделе Выберите базу данных, содержащую нужные сведения выберите базу данных.
-
Чтобы подключиться к определенному куб в базе данных, убедитесь, что выбран параметр Подключиться к определенному кубу или таблице , а затем выберите куб из списка.
-
Нажмите кнопку Далее , чтобы перейти к следующему экрану мастера.
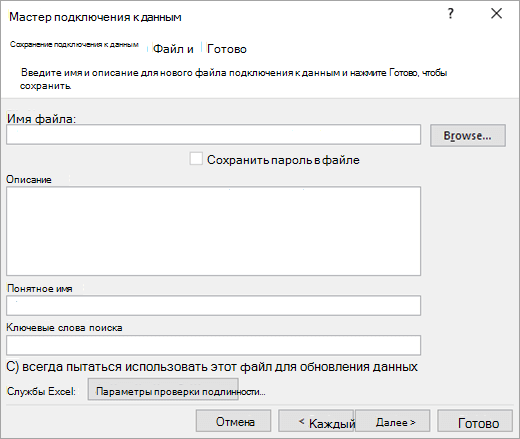
-
При необходимости в текстовом поле Имя файла проверьте имя файла по умолчанию. Нажмите кнопку Обзор, чтобы изменить расположение файла по умолчанию или проверка для существующих имен файлов.
-
При необходимости введите описание файла, понятное имя и распространенные поисковые слова в текстовых полях Описание, Понятное имя и Ключевые слова поиска .
-
Чтобы убедиться, что файл подключения всегда используется при обновлении сводной таблицы, щелкните Всегда пытаться использовать этот файл для обновления данных. Включение этого параметра гарантирует, что все книги, использующие данный файл подключения, всегда будут использовать его обновления.
-
Чтобы указать способ доступа к сводной таблице, если книга сохраняется в службы Excel и открывается с помощью службы Excel, щелкните Параметры проверки подлинности и выберите один из следующих параметров для входа в источник данных:
-
Проверка подлинности Windows. Выберите этот вариант, чтобы использовать имя и пароль Windows текущего пользователя. Это самый безопасный метод, но он может повлиять на производительность при наличии большого количества пользователей.
-
SSO Выберите этот параметр, чтобы использовать Единый вход, а затем введите соответствующую идентификационную строку в текстовое поле Идентификатор единого входа. Администратор сайта может настроить сайт SharePoint для использования Единый вход базы данных, в которой можно хранить имя пользователя и пароль. Этот метод может быть наиболее эффективным при наличии большого числа пользователей.
-
Ни одного Выберите этот параметр, чтобы сохранить имя пользователя и пароль в файле подключения.
Примечание по безопасности: Не рекомендуется сохранять сведения о входе при подключении к источникам данных. Эта информация может храниться в виде обычного текста, и злоумышленники смогут получить с ее помощью доступ к источнику данных.
Примечание: Параметр проверки подлинности используется только службы Excel, а не Microsoft Office Excel. Если вы хотите убедиться, что доступ к тем же данным осуществляется при открытии книги в Excel или службы Excel, убедитесь, что параметр проверки подлинности в Excel совпадает.
-
-
Нажмите кнопку ОК.
-
Нажмите кнопку Готово, чтобы закрыть окно мастера подключения к данным.
Откроется диалоговое окно Импорт данных.
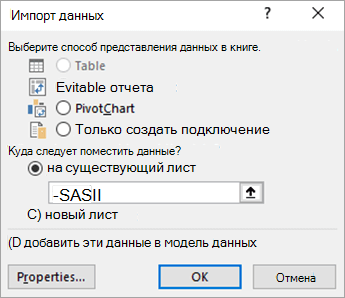
-
В разделе Выберите, как вы хотите просмотреть эти данные в книге , выполните одно из следующих действий:
-
Чтобы создать только отчет сводной таблицы, щелкните Отчет сводной таблицы.
-
Чтобы создать отчет сводной таблицы и отчет сводной диаграммы, щелкните Сводная диаграмма и Отчет сводной таблицы.
-
Чтобы сохранить выбранное подключение в книге для последующего использования, щелкните Только создать подключение. Это поле проверка гарантирует, что соединение используется формулами, содержащими создаваемые функции куба, и что вы не хотите создавать отчет сводной таблицы.
-
-
В группе Куда следует поместить данные? выполните одно из следующих действий:
-
Чтобы поместить отчет сводной таблицы или сводной диаграммы на существующий лист, выберите Существующий лист, а затем введите первую ячейку в диапазоне ячеек, в котором нужно найти отчет сводной таблицы.
Кроме того, нажмите кнопку Свернуть диалоговое окно


-
-
Чтобы поместить отчет сводной таблицы на новый лист, начинающийся с ячейки A1, щелкните Новый лист.
-
При необходимости можно изменить свойства подключения, щелкнув Свойства, внося изменения в диалоговом окне Свойства подключения , а затем нажав кнопку ОК. Дополнительные сведения см. в статье Свойства подключения.
Совет: При использовании книги, подключенной к базе данных SQL Server Analysis Services, могут потребоваться дополнительные сведения для ответов на конкретные вопросы о продукте, например справочные сведения о многомерных выражениях или процедуры конфигурации для сервера OLAP.










