Вы можете распечатать публикацию на листе бумаги или на бумаге определенного производителя и выровнять ее так, чтобы она печаталась именно в нужном месте.
Чтобы упростить выравнивание публикации с типом бумаги конкретного производителя или печать нескольких копий публикации на одном листе бумаги, включив обрезные метки печать. Вы можете отключить обрезные метки после выравнивания публикации на листе бумаги.
Примечание: Если вы хотите напечатать разные страницы на одном листе бумаги (например, создать почтовые наклейки с помощью слияния), см. в статье "Создание наклеев с разными адресами в Publisher".
Определение непечатаемой области принтера
Если вы собираетесь изменить поля задания печати, думаете, что непечатаемая область принтера. (Чтобы убедиться в том, что все стороны границы будут напечатаны, можно просмотреть публикацию, нажав кнопку "Файл" > предварительного просмотра.)
-
Откройте Microsoft WordPad.
-
Нажмите кнопку ">страницы".
-
В полях (в дюймах)установите нуль для полей слева,справа, сверху и снизу. Поля будут автоматически сброшены до минимального размера, поддерживаемых принтером.
-
Обратите внимание на минимальные поля.
Центр публикации на листе бумаги
Если вы хотите выцентрируете публикацию на листе бумаги (например, если вы создаете проверку перед печатью дополнительных копий), можно быстро сделать это, щелкнув одну страницу на листе в параметрах печати.
Примечание: Если щелкнуть одну страницуна листе, вы не сможете настроить направляющие полей.
-
На вкладке Файл выберите пункт Печать.
-
Вобласти "Параметры"выберите одну страницу на листе.
Печать в другом месте страницы
Процедура печати на пустом листе или бумаге или на бумаге определенного производителя та же процедура.
Важно: При создании публикации, например визитной карточки, для печати на бумаге определенного производителя, например на визитной карточке NCR #NCR 982403, обязательно выберите шаблон для этого продукта, прежде чем создавать публикацию визитной карточки. Если вы сначала настроите оформление визитной карточки, а затем выберите нужный товар, может потребоваться изменить ее так, чтобы она вместилось в продукт.
Если производителя нет в списке, вы можете нажать кнопку "Изменить размер страницы" в области задач "Форматирование публикаций" и создать пользовательский размер страницы. Дополнительные сведения см. в статье "Resize the page or paper in Publisher".
Выбор положения с помощью параметров печати
Настроив параметры печати в области печати, можно указать, где будет напечатана публикация на листе бумаги.
Настройка параметров печати
-
Создайте или откройте публикацию, которая меньше размера бумаги, на которую вы хотите напечатать, например визитную карточку.
-
На вкладке Файл выберите пункт Печать.
-
В параметрахувеличийте или уменьшите число копий задания печати,а также выберите размер бумаги в Letter,A4или другие доступные параметры.
-
Щелкните "Свойства принтера"и на вкладке "Макет" в поле "Ориентация" выберите альбомную или кентивую ориентацию.
Совет: Если вы хотите напечатать публикацию на бумаге определенного производителя, сначала попробуйте распечатать ее на пустой странице, чтобы убедиться, что публикация будет напечатана в правильном месте.
В этой статье
Определение непечатаемой области принтера
Если вы собираетесь изменить поля задания печати, думаете, что непечатаемая область принтера. (Чтобы убедиться в том, что все стороны границы будут напечатаны, можно просмотреть публикацию, нажав кнопку "Файл" > предварительного просмотра.)
-
Откройте Microsoft WordPad.
Примечание: Чтобы открыть WordPad, на панели задач Windows нажмите кнопку "Начните", выберите пункты "Все программы", "Аксессуары" и "WordPad".
-
Нажмите кнопку ">страницы".
-
Установите для полей слева,справа,верхнего и нижнего полей нулевое значение. Поля будут автоматически сброшены до минимального размера, поддерживаемых принтером.
-
Обратите внимание на минимальные поля.
Центр публикации на листе бумаги
Если вы хотите выцентрировать публикацию на листе бумаги (например, при создании проверки перед печатью дополнительных копий), можно быстро сделать это, щелкнув по одной странице на листе в области печати.
Примечание: Если щелкнуть одну страницуна листе, вы не сможете настроить направляющие полей.
-
На вкладке Файл выберите пункт Печать.
-
В области "Печать" в области "Страницы"выберите одну страницу на листе.
Печать в другом месте страницы
Процедура печати на пустом листе или бумаге или на бумаге определенного производителя та же процедура.
Важно: При создании публикации, например визитной карточки, для печати на бумаге определенного производителя, например на визитной карточке NCR #NCR 982403, обязательно выберите шаблон для этого продукта, прежде чем создавать публикацию визитной карточки. Если вы сначала настроите оформление визитной карточки, а затем выберите нужный товар, может потребоваться изменить ее так, чтобы она вместилось в продукт.
Если производителя нет в списке, вы можете нажать кнопку "Изменить размер страницы" в области задач "Форматирование публикаций" и создать пользовательский размер страницы. Дополнительные сведения см. в статье "Resize the page or paper in Publisher".
Выбор положения с помощью параметров печати
Настроив параметры печати в области печати, можно указать, где будет напечатана публикация на листе бумаги.
Настройка параметров печати
-
Создайте или откройте публикацию, которая меньше размера бумаги, на которую вы хотите напечатать, например визитную карточку.
-
На вкладке Файл выберите пункт Печать.
-
В области "Печать" в области "Параметры"увеличийте или уменьшите число копий каждой страницы.
-
Выберите размер бумаги и выберите альбомную или креневую.
-
В области "Печать" нажмите кнопку "Параметры разметки". Измените размеры полей "Боковое поле", "Верхнее поле", "Горизонтальный прозор" и "Вертикальный прозор", чтобы в окне предварительного просмотра отображались нужные числа копий.
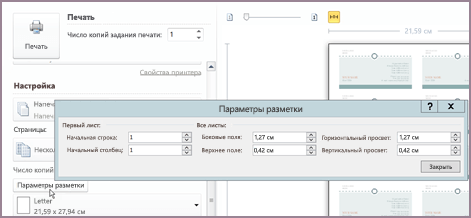
Совет: Если вы хотите напечатать публикацию на бумаге определенного производителя, сначала попробуйте распечатать ее на пустой странице, чтобы убедиться, что публикация будет напечатана в правильном месте.
В этой статье
Определение непечатаемой области принтера
Если вы собираетесь изменить поля задания печати, думаете, что непечатаемая область принтера. (Чтобы убедиться в том, что все стороны границы будут напечатаны, можно просмотреть публикацию, нажав кнопку "Файл" > предварительного просмотра.)
-
Откройте Microsoft WordPad.
Примечание: Чтобы открыть WordPad, на панели задач Windows нажмите кнопку "Начните", выберите пункты "Все программы", "Аксессуары" и "WordPad".
-
Нажмите кнопку ">страницы".
-
Установите для полей слева,справа,верхнего и нижнего полей нулевое значение. Поля будут автоматически сброшены до минимального размера, поддерживаемых принтером.
-
Обратите внимание на минимальные поля.
Центр публикации на листе бумаги
Если вы хотите выцентрировать публикацию на листе бумаги (например, при создании проверки перед печатью дополнительных копий), можно быстро сделать это, щелкнув по одной странице на листе на вкладке "Параметры публикации и бумаги" диалогного окна "Печать".
Примечание: Если щелкнуть одну страницуна листе, вы не сможете настроить направляющие полей.
-
На вкладке Файл выберите пункт Печать.
-
В диалоговом окне "Печать" перейдите на вкладку "Параметры публикации и бумаги" и выберите одну страницу на листе.
Печать в другом месте страницы
Процедура печати на пустом листе или бумаге или на бумаге определенного производителя та же процедура.
Важно: При создании публикации, например визитной карточки, для печати на бумаге определенного производителя, например на визитной карточке NCR #NCR 982403, обязательно выберите шаблон для этого продукта, прежде чем создавать публикацию визитной карточки. Если вы сначала настроите оформление визитной карточки, а затем выберите нужный товар, может потребоваться изменить ее так, чтобы она вместилось в продукт.
Если производителя нет в списке, вы можете нажать кнопку "Изменить размер страницы" в области задач "Форматирование публикаций" и создать пользовательский размер страницы. Дополнительные сведения см. в статье "Resize the page or paper in Publisher".
Выбор положения с помощью параметров печати
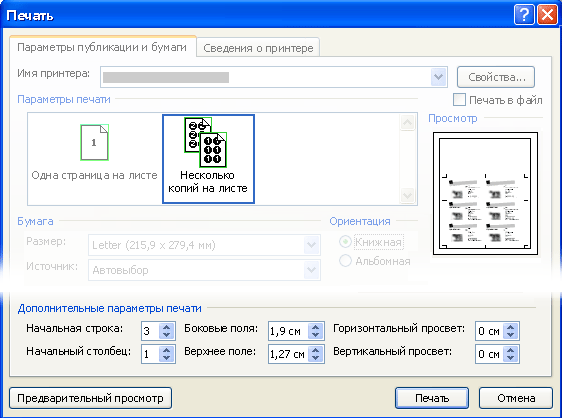
Настроив параметры печати в диалоговом окне "Печать", можно указать, где будет напечатана публикация на листе бумаги. Например, можно изменить тип печати двух столбцов и одной строки визитных карточек (для двух визитных карточек) на два столбца и три строки (из шести визитных карточек), увеличив вертикальный зазор между копиями публикации. Вы также можете распечатать один столбец и пять строк визитных карточек (всего пять визитных карточек), увеличив горизонтальный зазор между копиями публикации.
Настройка параметров печати
-
Создайте или откройте публикацию, которая меньше размера бумаги, на которую вы хотите напечатать, например визитную карточку.
-
Щелкните "Файл>печать",а затем перейдите на вкладку "Параметры публикации и бумаги".
-
В разделе Дополнительные параметры печати укажите строку и столбец, с которых следует начинать печать на странице.
-
Измените размеры полей "Боковое поле", "Верхнее поле", "Горизонтальный прозор" и "Вертикальный прозор", чтобы в окне предварительного просмотра отображались нужные числа копий.
Совет: Если вы хотите напечатать публикацию на бумаге определенного производителя, сначала попробуйте распечатать ее на пустой странице, чтобы убедиться, что публикация будет напечатана в правильном месте.










