Порядок вывода представления, отчета или календаря на печать в приложении Project аналогичен печати в других программах Office.
-
Выберите Файл > Печать > Печать.

Однако для того, чтобы вывести на печать только определенный набор данных проекта, необходимо настроить некоторые параметры, прежде чем нажимать кнопку "Печать". В этой статье объясняется, как поместить нужные сведения на страницу.
Подготовка к печати
Подготовка представления к печати
Настройка формата представления
-
Настройте представление таким образом, чтобы оно содержало только те данные, которые нужно сделать доступными. Например:
-
скройте подзадачи, чтобы показать только задачи верхнего уровня;
-
отсортируйте задачи или даты, чтобы выделить определенные данные;
-
временно скройте столбцы, чтобы они не отображались в распечатке.
-
Настройка параметров печати и разметки страницы
-
Выберите Файл > Печать.
-
В разделе Настройка укажите, какую часть проекта требуется напечатать. Можно выбрать весь проект или только определенные даты и диапазоны дат.
-
Настройте другие параметры печати, такие как количество копий, ориентация страницы и размер бумаги.
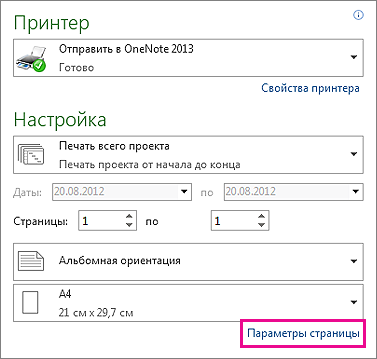
Добавление верхнего, нижнего колонтитулов или легенды
На каждую печатную страницу можно добавить верхние и нижние колонтитулы. В некоторых представлениях на все печатные страницы также добавляется легенда в виде диаграммы Ганта. Чтобы добавить, удалить или изменить колонтитулы или легенду, выполните указанные ниже действия.
-
Выберите Файл > Печать > Параметры страницы (непосредственно под разделом Настройка).
-
Выберите вкладку Верхний колонтитул, Нижний колонтитул или Легенда.
-
Введите текст в поле влево, по центру или вправо.
-
С помощью расположенных ниже кнопок настройте формат текста или добавьте указанные ниже элементы.
|
|
Номер страницы |
|
Системное время |
|---|---|---|---|
|
|
Общее число страниц |
|
Имя файла |
|
|
Системная дата |
|
Рисунок |
Чтобы полностью отключить легенду, на вкладке Легенда в разделе Легенда установите переключатель в положение Нет.
Изменить отрезки Ганта, которые отображаются в легенде, можно в диалоговом окне Стили отрезков. Соответствующие инструкции см. в статье Изменение легенды в представлении для печати.
Подготовка отчета к печати
Настройка формата отчета
Создайте отчет и настройте его таким образом, чтобы он содержал именно те сведения, которые требуется вывести на печать. Можно вставить в отчет диаграммы, таблицы и ссылки, а также изменить цвета и добавить визуальные эффекты.
Просмотр разметки отчета во время работы с ним
В ходе работы с отчетом можно проверить, как он будет выглядеть на печати.
-
Щелкните в любом месте отчета и выберите вкладку Средства создания отчетов — Конструктор.
-
В группе Параметры страницы выберите нужный параметр: Разрывы страниц, Поля, Ориентация или Размер.

-
Вид отчета зависит от выбираемых параметров.
Например, чтобы увидеть, какая часть отчета поместится на печатной странице, выберите пункт Разрывы страниц. Затем выберите пункт Размер, чтобы изменить размер бумаги или расположение элементов отчета таким образом, чтобы они все поместились на странице.
Чтобы настроить другие параметры печати, такие как количество копий или набор страниц для печати, выберите пункты Файл > Печать и установите нужные значения в разделе Настройка.
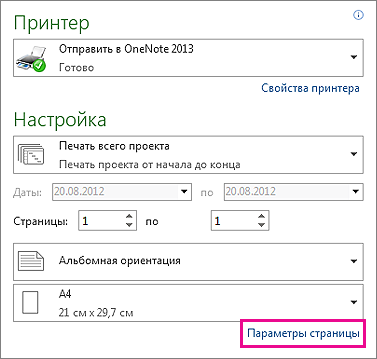
Добавление верхнего и нижнего колонтитулов
-
Выберите Файл > Печать > Параметры страницы (непосредственно под разделом Настройка).
-
Выберите вкладку Верхний колонтитул или Нижний колонтитул.
-
Введите текст в поле влево, по центру или вправо.
-
С помощью расположенных ниже кнопок настройте формат текста или добавьте указанные ниже элементы.
|
|
Номер страницы |
|
Системное время |
|---|---|---|---|
|
|
Общее число страниц |
|
Имя файла |
|
|
Системная дата |
|
Рисунок |
Примечание: В распечатки отчетов легенда не добавляется.
Печать календаря с отображением определенных недель или месяцев
В представлении календаря можно указать, сколько месяцев нужно печатать на каждой странице.
-
Выберите Вид > Календарь.
-
Выберите Файл > Печать > Параметры страницы и перейдите на вкладку Вид.
-
Чтобы указать месяцы, в разделе Печать выберите элемент Число месяцев на странице и значение 1 или 2.
Чтобы указать количество недель для отображения, выберите элемент Число недель на странице и в соседнем поле введите или выберите количество недель. Если вы хотите, чтобы в распечатанном календаре недели были той же высоты, что и в представлении, установите флажок Высота недель как на экране.
Как вариант, можно изменить количество недель на странице, увеличивая масштаб представления. На вкладке Вид выберите элемент Масштаб > Масштаб и укажите количество недель или диапазон дат для отображения.
Учитывайте, что при попытке напечатать слишком много недель на странице календарь станет нечитабельным. См. ниже советы о том, как с помощью форматирования сделать календарь более удобным для чтения.
-
Если вы хотите включить календари на предыдущий и следующий месяцы, в разделе Подробности установите флажок Печатать календари предыдущего и следующего месяцев в легенде.
Обратите внимание, что нельзя напечатать календарь на весь год в удобном для чтения виде. Попробуйте использовать представление диаграммы Ганта с учетом указанных ниже рекомендаций:
-
Измените шкалу времени диаграммы Ганта, чтобы разместить представление года. Например, можно так изменить шкалу времени, чтобы кварталы отображались над месяцами, и использовать сокращения для названий кварталов и месяцев.
-
Уменьшите размер шрифта, чтобы на странице уместилось больше текста.
-
Сверните все задачи, чтобы отображались только суммарные задачи.
-
В диалоговом окне Параметры страницы используйте поля разместить не более чем на для печати представления на одной странице. На странице Печать настройте поля Даты для печати всего года.
Примечания:
-
При печати представления календаря вы можете указать диапазон дат для печати, используя поля Даты на странице Печать.
-
В представлении календаря вы можете с помощью форматирования шкалы времени и стилей текста настроить отображение максимального количества информации на странице.
-
Вы можете указать только диапазон дат или количество последовательных недель. Непоследовательные недели невозможно выбрать для просмотра или печати.
Другие способы совместного использования данных проекта
-
Сохраните проект в формате PDF, а затем распечатайте его или отправьте по электронной почте заинтересованным лицам.
-
Создайте временную шкалу с ключевыми задачами и вехами, а затем перетащите ее в сообщение электронной почты, в документ или на слайд.
-
Скопируйте данные из полей в любом представлении, а затем вставьте их в Word или Excel.
-
В приложении Project можно создавать списки задач SharePoint, синхронизируемые с проектом. Участники группы могут просматривать расписание и обновлять сведения о своей работе в SharePoint, а вы — просматривать эти изменения в Project. И наоборот.
















