Если необходимо напечатать диаграмму в Excel 2013 или Excel 2016, можно использовать параметр Печать на вкладке Файл . Чтобы точно указать элемент книги, который нужно напечатать, используйте меню Параметры.
-
Щелкните диаграмму в книге.
-
На вкладке Файл выберите команду Печать.
Совет: Вы также можете использовать сочетание клавиш CTRL+P, чтобы открыть параметр Печать .
-
Щелкните раскрывающееся меню Принтер, а затем выберите нужный принтер.
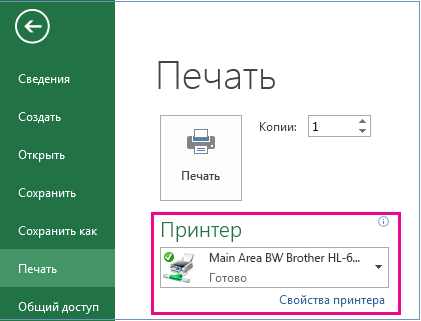
-
Нажмите кнопку Печать.
Совет: В меню Параметры можно выбрать элемент, который вы хотите распечатать. Щелкните раскрывающееся меню Параметры и выберите команду Напечатать выделенную диаграмму или Напечатать всю книгу.
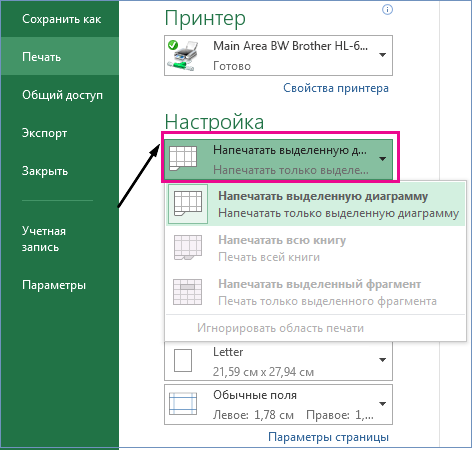
См. также:
Вы можете напечатать одну диаграмму без данных листа на странице.
-
Щелкните диаграмму, которую нужно напечатать.
Если диаграмма находится на отдельном лист диаграммы, щелкните вкладку листа диаграммы.
-
Нажмите кнопку Microsoft Office

По умолчанию Выбранная диаграмма выбрана в разделе Печать.
Вы можете нажать кнопку Предварительный просмотр , чтобы увидеть, как будет выглядеть диаграмма на печатной странице.
Примечание: Невозможно масштабировать диаграмму перед ее печатью. Вместо этого можно перемещать и изменять размер области диаграммы, в соответствии с потребностями. Дополнительные сведения см. в разделе Перемещение или изменение размера диаграммы.
-
На вкладке Макет страницы в группе Параметры страницы щелкните средство запуска диалогового окна


-
Выполните одно или несколько из указанных ниже действий.
-
На вкладке Страница укажите ориентацию, размер бумаги, качество печати и номер первой страницы.
Примечание: Невозможно настроить масштабирование диаграммы.
-
Чтобы быстро указать ориентацию печатных страниц, на вкладке Макет страницы в группе Параметры страницы щелкните Ориентация, а затем — Книжная или Альбомная.
-
На вкладке Разметка страницы в группе Параметры страницы выберите Поля.

-
Выполните одно из указанных ниже действий.
-
Чтобы использовать предопределенные поля, щелкните нужный параметр поля.
-
Чтобы указать настраиваемые поля страницы, щелкните Настраиваемые поля, а затем в полях Сверху, Внизу, Слева и Справа введите нужные размеры полей.
-
Чтобы задать поля верхнего или нижнего колонтитулов, щелкните Настраиваемые поля, а затем введите новый размер поля в поле Верхний или Нижнийколонтитул. Настройка полей колонтитулов изменяет расстояние от верхнего края листа бумаги до верхнего колонтитула или от нижнего края до нижнего колонтитула.
Примечание: Эти параметры должны быть меньше, чем значения верхнего и нижнего полей для листа, но больше или равны минимальным полям принтера.
-
Чтобы узнать, как поля повлияют на печатный лист, нажмите кнопку Предварительный просмотр. Чтобы настроить поля в режиме предварительного просмотра, нажмите кнопку Показать поля, а затем перетащите черные маркеры полей с обеих сторон и в верхней части страницы.
-
Примечание: Нельзя центрировать страницу по горизонтали или вертикали для диаграмм.
-
Щелкните диаграмму, которую нужно напечатать.
-
На вкладке Макет страницы в группе Параметры страницы щелкните средство запуска диалогового окна


-
На вкладке Диаграмма в разделе Качество печати выберите поле Черновик качества проверка, черно-белая печать проверка или и то, и другое.
Чтобы просмотреть результат выбора параметров качества печати, нажмите кнопку Предварительный просмотр.
-
Нажмите кнопку Печать.










