Помимо перемещения или копирования файлов в SharePoint, вы также можете синхронизировать файлы SharePoint с приложением приложение синхронизации OneDrive.
Примечание: Если при попытке перемещения или копирования элементов другие сайты не отображаются, ваша организация не разрешает перемещение или копирование между сайтами. Если вы являетесь администратором SharePoint или глобальным администратором своей организации, сведения о том, как включить копирование между сайтами в Центре администрирования SharePoint, см. в статье Разрешить или запретить настраиваемый скрипт.
Выберите версию SharePoint на одной из следующих вкладок:
Шаг 1.
Выберите файлы или папки в библиотеке SharePoint для перемещения или копирования.
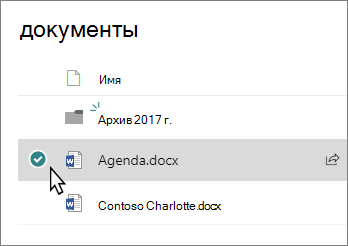
Шаг 2.
На панели команд в верхней части окна выберите Переместить в или Копировать.
Примечание: Если на панели команд вы не видите значок с многоточием, выберите значок с многоточием 
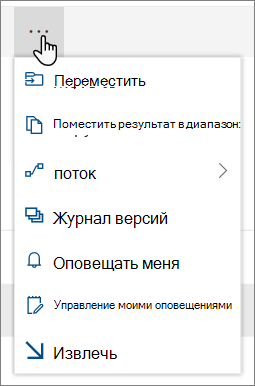
Примечание: Переключитесь на современный интерфейс, если невозможно перейти на или Копировать в.
Шаг 3.
Выберите назначение в текущей библиотеке, OneDrive или другом SharePoint сайте, а затем выберите Переместить здесь или Копировать здесь. Если сайт отсутствует в списке, в нижней части списка сайтов слева выберите Другие места. (SharePoint Server 2019 сейчас поддерживает только текущую библиотеку.)
Шаг 4.
Если вы хотите переместить или скопировать файлы в новую папку, щелкните значок новой папки 
Примечания:
-
При использовании параметра Переместить в журнал документа копируется в новое место назначения. При использовании команды Копировать в с документами с журналом версий копируется только последняя версия. Чтобы скопировать более ранние версии, необходимо восстановить и скопировать каждую из них. Дополнительные сведения об использовании версий см. в статье Включение и настройка управления версиями для списка или библиотеки.
-
Сведения о перемещении файла из OneDrive на SharePoint сайт см. в статье Перемещение файлов и папок между OneDrive и SharePoint.
-
Операция "Переместить в" завершится ошибкой, если вы попытаетесь переместить документ между библиотеками и назначение принудительно применяет уникальные значения.
-
При перемещении файл продолжает отображаться в исходном каталоге, пока он не будет полностью перемещен в место назначения, а затем он будет удален. Файл остается в корзине исходных сайтов после завершения перемещения и подчиняется обычному расписанию перезапуска, если пользователь не восстановит его из корзины.
-
При перемещении или копировании файла в расположение с другими свойствами сохраняются только поддерживаемые свойства в новом расположении. Например, при перемещении файла из библиотеки документов со столбцом Priority в библиотеку документов, которая не содержит его, сведения в столбце Priority будут потеряны.
-
Значения управляемых метаданных, связанные с копируемым или перемещаемым файлом, не сохраняются.
-
Не рекомендуется перемещать OneNote записные книжки за пределы приложенияOneNote.
-
Перейдите в и Копировать, чтобы лучше всего работать в пределах ограничений SharePoint Online.
-
Переход к параметру в настоящее время недоступен в библиотеке страниц сайта.
-
Распространенные сценарии см. в блоге Tech Community.
См. также
SharePoint Server по подписке пользователи могут иметь другой опыт, начиная с обновления компонентов SharePoint Server по подписке версии 22H2. Это обновление компонентов входит в общедоступное обновление за сентябрь 2022 г. для SharePoint Server по подписке, а также все будущие общедоступные обновления для SharePoint Subscription Edition.
Копировать
Выберите элементы, которые хотите скопировать, и нажмите кнопку Копировать. Или для элемента выберите Дополнительно 
-
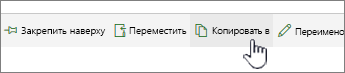
Примечание: Если вы используете классический интерфейс SharePoint, Копировать в недоступен.
-
В разделе Выбор назначения выберите расположение, в котором требуется копия файлов или папок.
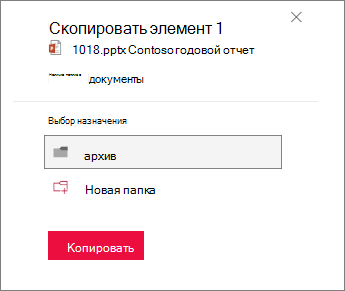
Чтобы создать папку для копирования файлов, выберите Создать папку.
-
В текстовом поле введите имя новой папки.
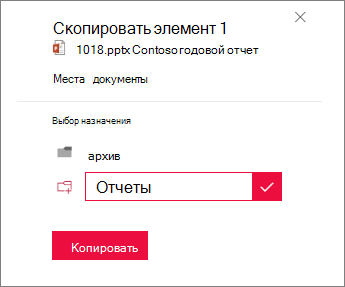
-
Установите флажок и нажмите кнопку Копировать здесь.
Примечания:
-
Одновременно можно скопировать до 500 МБ файлов и папок.
-
При использовании команды Копировать в с документами с журналом версий копируется только последняя версия. Чтобы скопировать более ранние версии, необходимо восстановить и скопировать каждую из них. Дополнительные сведения об использовании версий см. в статье Включение и настройка управления версиями для списка или библиотеки.
-
Если установлено обновление компонентов версии 22H2:
-
Если администратор фермы настроил ферму в круге выпуска компонентов "Ранний выпуск", вы также сможете выбрать целевое расположение на разных дочерних сайтах, в разных семействах веб-сайтов и в разных веб-приложениях.
-
Если администратор фермы настроил ферму в кольце выпуска компонентов "Стандартный", он будет поддерживать только предыдущее поведение копирования и перемещения файлов в одних и том же библиотеках документов. SharePoint Server по подписке фермы по умолчанию находятся в кольце выпуска компонентов "Стандартный".
-
Администраторы фермы SharePoint могут выбрать круг выпуска компонентов для своих ферм SharePoint Server по подписке, перейдя в центр администрирования > параметры системы > параметры выпуска компонентов.
-
-
Если установлено обновление компонентов версии 23H1 или более новое обновление компонентов, вы также сможете выбрать целевое расположение на разных дочерних сайтах, в разных семействах веб-сайтов и в разных веб-приложениях. Эта функция будет включена независимо от того, настроил ли администратор фермы доступ к кругу выпуска компонентов "Ранний выпуск" или "Стандартный выпуск".
-
Переместить
-
Выберите элементы, которые хотите переместить.
-
В меню main в верхней части страницы выберите Переместить. Если вы не видите пункт Переместить в, в меню main выберите ... (многоточие) и выберите Переместить в.

Примечание: Если вы используете классический интерфейс SharePoint, переход на недоступен.
-
В области Выбор назначения выберите новое расположение в библиотеке документов, в которое будут отправляться файлы, и нажмите кнопку Переместить сюда.
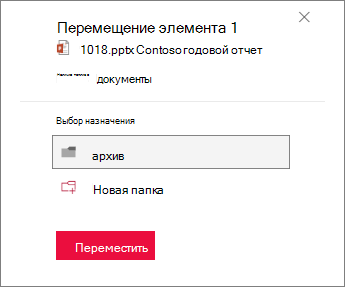
В области Выбор назначения , чтобы добавить новую папку в библиотеку документов, можно также щелкнуть Создать папку и переместить элемент в новую папку. В текстовом поле введите имя новой папки, установите флажок и нажмите кнопку Переместить сюда.
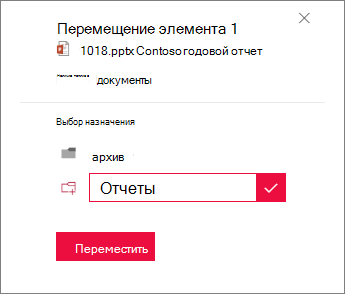
Примечания:
-
Метаданные копируемого или перемещаемого файла будут сохранены до тех пор, пока одно и то же хранилище терминов используется как в исходном, так и в целевом расположении.
-
При выборе пункта Переместить в журнал документа копируется в новое место назначения. Дополнительные сведения об использовании версий см. в статье Включение и настройка управления версиями для списка или библиотеки.
-
Если установлено обновление компонентов версии 22H2:
-
Если администратор фермы настроил для фермы круг выпуска компонентов "Ранний выпуск", вы также сможете выбрать целевое расположение в разных библиотеках документов на том же сайте.
-
Если администратор фермы настроил ферму в кольце выпуска компонентов "Стандартный", он будет поддерживать только предыдущее поведение копирования и перемещения файлов в одних и том же библиотеках документов. SharePoint Server по подписке фермы по умолчанию находятся в кольце выпуска компонентов "Стандартный".
-
Администраторы фермы SharePoint могут выбрать круг выпуска компонентов для своих ферм SharePoint Server по подписке, перейдя в центр администрирования > параметры системы > параметры выпуска компонентов.
-
-
Если установлено обновление компонентов версии 23H1 или более новое обновление компонентов, вы также сможете выбрать целевое расположение в разных библиотеках документов на том же сайте. Эта функция будет включена независимо от того, настроил ли администратор фермы доступ к кругу выпуска компонентов "Ранний выпуск" или "Стандартный выпуск".
Копировать
-
Выберите элементы, которые хотите скопировать, и нажмите кнопку Копировать. Или для элемента выберите Дополнительно

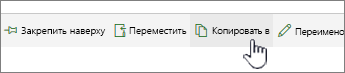
Примечание: Если вы используете классический интерфейс SharePoint, Копировать в недоступен.
-
В разделе Выбор назначения выберите расположение, в котором требуется копия файлов или папок.
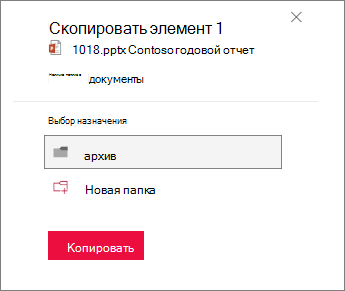
Чтобы создать папку для копирования файлов, выберите Создать папку.
-
В текстовом поле введите имя новой папки.
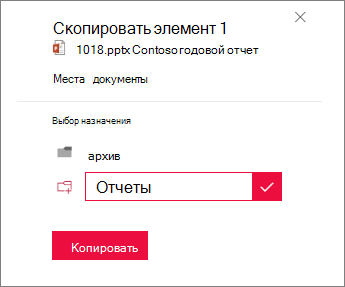
-
Установите флажок и нажмите кнопку Копировать здесь.
Примечания:
-
Одновременно можно скопировать до 500 МБ файлов и папок.
-
При использовании команды Копировать в с документами с журналом версий копируется только последняя версия. Чтобы скопировать более ранние версии, необходимо восстановить и скопировать каждую из них. Дополнительные сведения об использовании версий см. в статье Включение и настройка управления версиями для списка или библиотеки.
Переместить
-
Выберите элементы, которые хотите переместить.
-
В меню main в верхней части страницы выберите Переместить. Если вы не видите пункт Переместить в, в меню main выберите ... (многоточие) и выберите Переместить в.

Примечание: Если вы используете классический интерфейс SharePoint, переход на недоступен.
-
В области Выбор назначения выберите новое расположение в библиотеке документов, в которое будут отправляться файлы, и нажмите кнопку Переместить сюда.
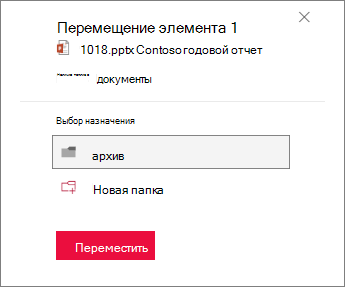
В области Выбор назначения , чтобы добавить новую папку в библиотеку документов, можно также щелкнуть Создать папку и переместить элемент в новую папку. В текстовом поле введите имя новой папки, установите флажок и нажмите кнопку Переместить сюда.
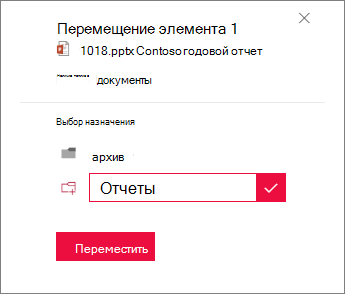
Примечание: При выборе пункта Переместить в журнал документа копируется в новое место назначения. Дополнительные сведения об использовании версий см. в статье Включение и настройка управления версиями для списка или библиотеки.
Важно:
Office 2010 больше не поддерживается. Перейдите на Microsoft 365, чтобы работать удаленно с любого устройства и продолжать получать поддержку.
Повысить статус










