Вы можете настраивать корзину сайта SharePoint, определяя период времени, в течение которого пользователь может восстановить удаленный контент до его безвозвратного удаления, и объем места в хранилище, занимаемый корзиной. На странице параметров управления приложениями в SharePoint можно включить и отключить корзину, указать, сколько дней в ней хранятся удаленные элементы и сколько места в хранилище может использовать корзина второго уровня (семейства веб-сайтов).
Важно:
-
Корзина SharePoint отличается от корзины в Windows. Если файлы удалены с рабочего стола или из приложений в Windows, сначала попробуйте восстановить их из корзины Windows. Сведения о том, как поместить корзину Windows на рабочий стол, см. в разделе Отображение корзины Windows на рабочем столе.
Настройка параметров корзины SharePoint Server 2019, 2016, 2013 или 2010
Корзина настраивается для всех сайтов, размещаемых веб-приложением.
-
Откройте приложение Центр администрирования SharePoint.
-
В разделе Управление приложениями щелкните ссылку Manage web applications.
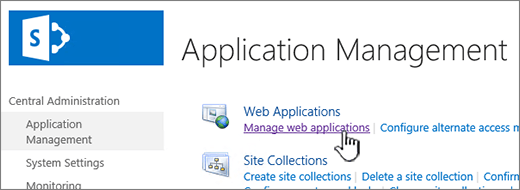
-
Выберите сайт, для которого хотите настроить параметры корзины, а затем на ленте в группе Управление нажмите кнопку Общие параметры.
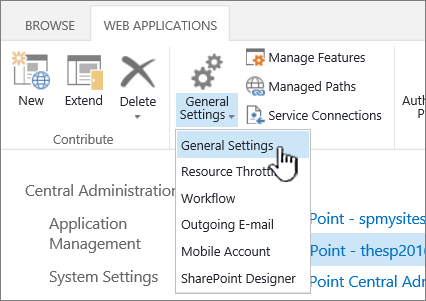
-
Страницу Общие параметры веб-приложений прокрутите до раздела Корзина, в котором вы можете настроить следующие параметры:
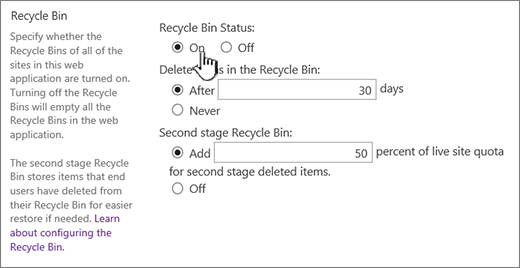
-
В группе Состояние корзины установите переключатель Вкл. или Выкл., чтобы включить или отключить корзины всех сайтов в этом веб-приложении.
При отключении корзин все файлы из них удаляются. В зависимости от полноты и количества корзин удаление этих файлов может занять много времени.
-
В группе Удалить элементы в корзине выберите вариант После или Никогда.
При выборе варианта После в соответствующем поле введите количество дней, по прошествии которых корзина будет очищена (то есть количество дней, в течение которых элементы в корзине хранятся в состоянии удаленных). При выборе варианта Никогда корзина не очищается автоматически.
-
В группе Корзина второго уровня выберите вариант Добавить или Выкл.
При выборе варианта Добавить в соответствующем поле укажите процент квоты сайта для добавления корзины второго уровня.
Если вы включаете корзину второго уровня для веб-приложения, вам необходимо указать, сколько дискового пространства ей доступно в процентах от квоты, выделенной веб-приложению. Например, если веб-приложению выделено 100 мегабайт (МБ) пространства, то при выделении 50 % квоты для корзины второго уровня выделяется 50 МБ корзине второго уровня и 150 МБ веб-приложению. Для квоты корзины второго уровня можно выделить не более 100 %.
-
-
Прокрутите диалоговое окно до конца и нажмите кнопку ОК.
Настройка параметров корзины SharePoint Server 2007
Корзина настраивается для всех сайтов, размещаемых веб-приложением.
-
На верхней панели навигации щелкните Управление приложениями.
-
На странице "Управление приложениями" в разделе Управление веб-приложениями SharePoint выберите Общие параметры веб-приложений.
-
На странице "Общие параметры веб-приложений" в разделе Корзина настройте следующие параметры:
-
В группе Состояние корзины установите переключатель Вкл. или Выкл., чтобы включить или отключить корзины всех сайтов в этом веб-приложении.
При отключении корзин все файлы из них удаляются. В зависимости от полноты и количества корзин удаление этих файлов может занять много времени.
-
В группе Удалить элементы в корзине выберите вариант После или Никогда.
При выборе варианта После в соответствующем поле введите количество дней, по прошествии которых корзина будет очищена (то есть количество дней, в течение которых элементы в корзине хранятся в состоянии удаленных). При выборе варианта Никогда корзина не очищается автоматически.
-
В группе Корзина второго уровня выберите вариант Добавить или Выкл.
При выборе варианта Добавить в соответствующем поле укажите процент квоты сайта для добавления корзины второго уровня.
Если вы включаете корзину второго уровня для веб-приложения, вам необходимо указать, сколько дискового пространства ей доступно в процентах от квоты, выделенной веб-приложению. Например, если веб-приложению выделено 100 мегабайт (МБ) пространства, то при выделении 50 % квоты для корзины второго уровня выделяется 50 МБ корзине второго уровня и 150 МБ веб-приложению. Для квоты корзины второго уровня можно выделить не более 100 %.
-
-
Прокрутите диалоговое окно до конца и нажмите кнопку ОК.
Отображение корзины Windows на рабочем столе
Хотя корзина Windows не имеет отношения к SharePoint, ее полезно иметь под рукой для восстановления удаленных на компьютере файлов. Вот как вывести ее на рабочий стол.
Чтобы снова поместить корзину Windows 10 на рабочий стол, выполните указанные ниже действия.
-
Нажмите кнопку Пуск


-
Выберите элементы Персонализация > Темы > Параметры значков рабочего стола.
-
Установите флажок Корзина и нажмите кнопку Применить.
• Чтобы открыть параметры значков рабочего стола в Windows 8.1, проведите пальцем от правого края экрана и нажмите Поиск. В поле поиска введите значки на рабочем столе и выберите пункт "Отображение или скрытие обычных значков на рабочем столе".
• Чтобы открыть параметры значков рабочего стола в Windows 7, нажмите кнопку Пуск, в поле поиска введите "значки на рабочем столе" и выберите "Отображение или скрытие обычных значков на рабочем столе".
Оставьте комментарий
Обновлено 3 октября 2018 г.
Была ли эта статья полезной? Если да, оставьте свой отзыв в нижней части страницы. Если нет, расскажите нам, что нужно добавить или сделать понятнее. Укажите свои версии SharePoint, ОС и браузера. С учетом вашего отзыва мы перепроверим сведения и, если нужно, допишем и обновим эту статью.










