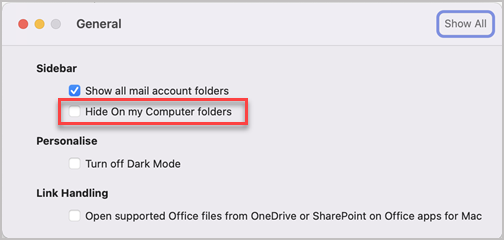Список контактов, также известный как группа рассылки, представляет собой группу адресов электронной почты, собранных под одним именем. Сообщение, отправленное в список контактов, передается всем получателям, перечисленным в списке. Списки контактов можно включать в сообщения, приглашения на собрания и в другие списки контактов.
Примечание: Если у вас есть учетная запись Microsoft Exchange, списки контактов не сохраняются на сервере Exchange Server. Все создаваемые списки сохраняются на компьютере и доступны только в Outlook для Mac.
Создание списка контактов и добавление или удаление людей
Office 365 планы подписки для пользователейOutlook 2016 для Mac включают следующие доступные действия:
-
В нижней части левого область навигации выберите Люди.
-
На вкладке Главная выберите Создать список контактов.
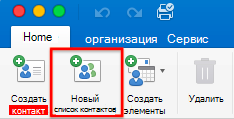
Важно: Если параметр Создать список контактов неактивен, задайте для параметра Показывать папки "На моем компьютере", а затем вернитесь, чтобы завершить создание списка контактов.
-
Введите имя списка контактов.
-
Выполните любое из описанных ниже действий.
Задача
Действие
Добавление человека из списка контактов или человека, с которым вы недавно обменивались сообщениями
Выберите Добавить

Добавление человека, которого нет в списке контактов или с которым вы не обменивались сообщениями последнее время
Выберите Добавить

Скрытие адресов участников группы от получателей сообщения
Установите флажок Чтобы скрыть сведения об участниках, используйте поле скрытой копии.
Удаление участника
Выберите имя участника и нажмите кнопку Удалить

-
Выберите Сохранить & Закрыть.
Список контактов появится в контактах Outlook в папке "На моем компьютере". Вы можете отправлять сообщения в список точно так же, как и любому человеку.
Примечания:
-
Чтобы удалить список контактов, откройте его, а затем на вкладке Список нажмите кнопку Удалить. При удалении списка контакты, которые вы уже сохранили в Outlook, или контакты из каталога вашей организации не удаляются.
-
Имена контактов можно увидеть в заголовке сообщения или приглашения на собрание. В поле К щелкните стрелку рядом с именем списка контактов. После того как список развернется, свернуть его снова в этом сообщении будет невозможно.
-
Отображение папок "На моем компьютере"
Чтобы увидеть папки "На моем компьютере", сделайте следующее:
-
В меню Outlook выберите пункт Параметры.
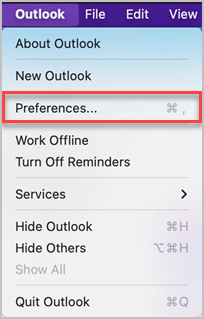
-
В поле Параметры Outlook в разделе Личные параметры выберите Общие.
-
В поле Общие снимите флажок Скрыть папки на моем компьютере .