Примечание: Мы стараемся как можно оперативнее обеспечивать вас актуальными справочными материалами на вашем языке. Эта страница переведена автоматически, поэтому ее текст может содержать неточности и грамматические ошибки. Для нас важно, чтобы эта статья была вам полезна. Просим вас уделить пару секунд и сообщить, помогла ли она вам, с помощью кнопок внизу страницы. Для удобства также приводим ссылку на оригинал (на английском языке) .
В Word на планшете с Android, iPad или планшете с Windows можно выбрать и отформатировать текст, изменить интервалы между строками и абзацами, настроить отступы и добавить списки. Вы также можно использовать меню "Правка"для вырезания, копирования, вставки и удаления выбранного текста.
На планшете с Android
Вы можете выделять слова, предложения или абзацы.
-
Чтобы выделить слово, дважды коснитесь его.
-
Чтобы выбрать группу слов или блок текста, выделите первое слово, а затем перетащите маркеры (

-
Чтобы выделить абзац, трижды щелкните его.
-
Изменение шрифта: выделите фрагмент текста, а затем нажмите поле "Название шрифта". Выберите шрифт в раскрывающемся списке.
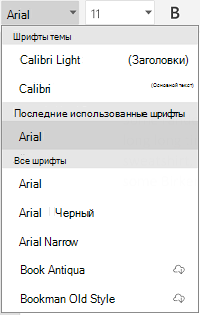
-
Изменение размера шрифта: выделите фрагмент текста, нажмите поле "Размер шрифта" и выберите нужный вариант из раскрывающегося списка.
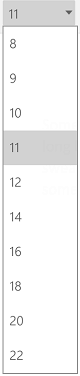
-
Изменение цвета шрифта: коснитесь значка "Цвет шрифта" и выберите нужный цвет.
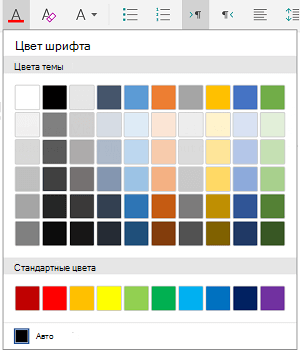
-
Полужирное начертание, курсив, подчеркивание и зачеркивание: выделите фрагмент текста, а затем коснитесь соответствующего значка, чтобы применить форматирование.
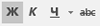
-
Выделение текста: выделите фрагмент текста, коснитесь значка "Выделение" и выберите нужный цвет.
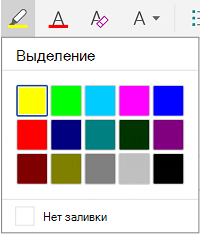
-
Применение стиля: выделите фрагмент текста, коснитесь значка "Стиль" и выберите один из готовых стилей.
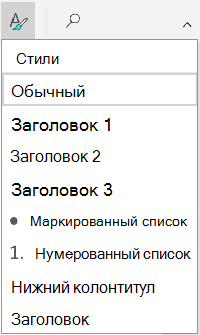
Примечания:
-
Если вы используете устройство в книжной ориентации, многие возможности форматирования будут отображаться в меню Шрифт.
-
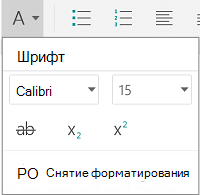
-
-
Удаление форматирования: выделите текст, форматирование которого вы хотите удалить, и коснитесь значка "Очистить форматирование" (

-
Надстрочный или подстрочный текст: выделите текст, который вы хотите сделать надстрочным или подстрочным, коснитесь значка "Шрифт", а затем выберите нужный вариант.

-
Добавление маркированного или нумерованного списка: выделите текст, а затем коснитесь значка маркированного или нумерованного списка.
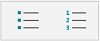
Вы можете выбрать стиль списка.
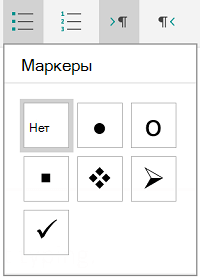
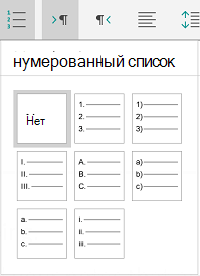
-
Понижение или повышения уровня абзаца: коснитесь абзаца и нажмите значок отступа или отрицательного отступа.

-
Выравнивание текста: коснитесь текста, а затем нажмите значок выравнивания, чтобы выровнять его по левому краю, центру, правому краю или ширине.
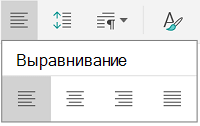
-
Междустрочный интервал: чтобы добавить или удалить пустое место до и после строки или абзаца, коснитесь текста, нажмите значок интервала и затем выберите нужный вариант.
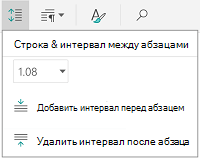
-
Вставка или удаление символов табуляции: нажмите место, куда нужно добавить символ табуляции, коснитесь значка табуляции, а затем нажмите значок вставки.
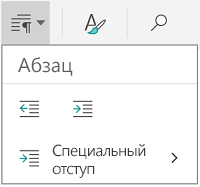
Чтобы применить отступ только к первой строке или использовать выступ, коснитесь значка абзаца, нажмите Особый отступ, а затем выберите нужный вариант.
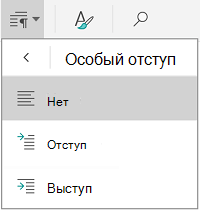
Вы также можете выбрать параметры форматирования из меню "Правка".

-
Вырезание и вставка или копирование и вставка: выделите фрагмент текста, коснитесь значка ножницами или значок копирования, коснитесь его, чтобы выбрать новое расположение, а затем коснуться значка буфер обмена. Нажмите стрелку рядом с меню « Вставка » отображается в буфер обмена. Вы можете выбрать вставки, Сохранить исходное форматирование,Сохранить только текст или Формат по образцу.
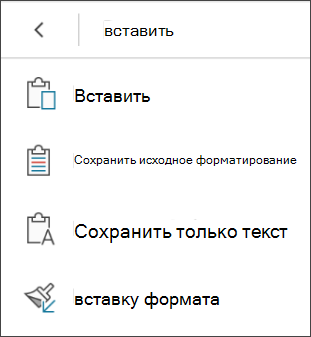
На iPad
Вы можете выделять слова, предложения или абзацы.
-
Чтобы выделить слово, дважды коснитесь его.
-
Чтобы выбрать группу слов или блок текста, выделите первое слово, а затем перетащите маркеры (

-
Чтобы выделить абзац, трижды щелкните его.
Вы можете использовать параметры форматирования на вкладке Главная.
Совет: Нажимайте стрелки вперед и назад на вкладке Главная, чтобы отменить изменение или вернуть его.
-
Изменение шрифта: выделите фрагмент текста, а затем нажмите поле "Название шрифта". Выберите шрифт в раскрывающемся списке.
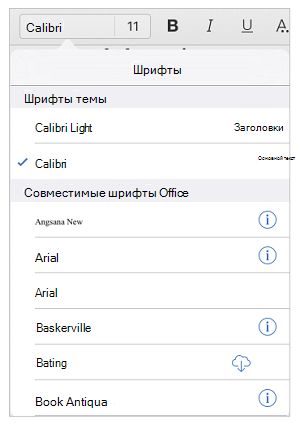
-
Изменение размера шрифта: выделите фрагмент текста, нажмите поле "Размер шрифта" и выберите нужный вариант из раскрывающегося списка.
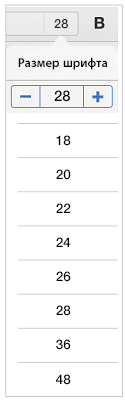
-
Полужирное начертание, курсив и подчеркивание: выделите фрагмент текста, а затем коснитесь соответствующего значка, чтобы применить форматирование.
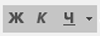
-
Специальное форматирование: чтобы применить форматирование, например зачеркивание или подстрочный текст, выделите нужный фрагмент и коснитесь значка форматирования.
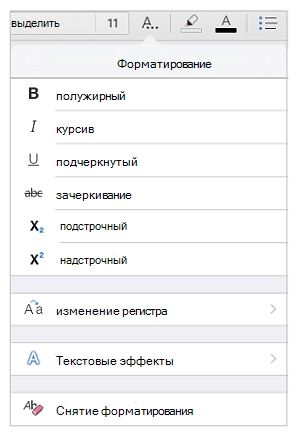
Вы также можете выбрать регистр или специальные эффекты и очистить форматирование.
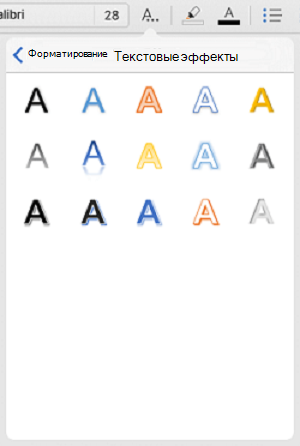
-
Выделение текста: выделите фрагмент текста, коснитесь значка "Выделение" и выберите нужный цвет.
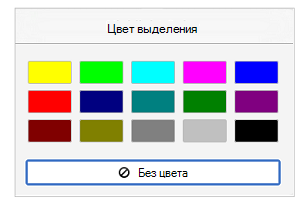
-
Изменение цвета шрифта: коснитесь значка "Цвет шрифта" и выберите нужный цвет.
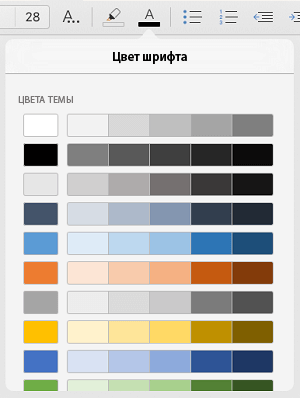
-
Применение стиля: коснитесь значка "Стиль" и выберите один из готовых стилей.
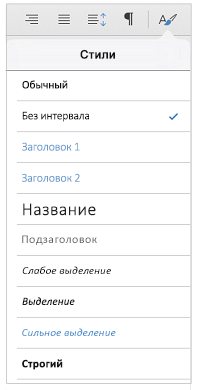
-
Добавление маркированного или нумерованного списка: нажмите текст, а затем коснитесь значка маркированного или нумерованного списка.
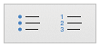
Вы можете выбрать стиль списка.
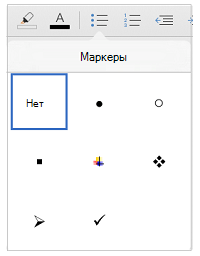
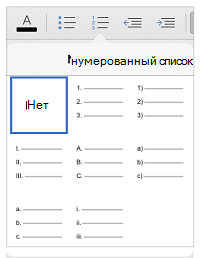
-
Понижение или повышения уровня абзаца: коснитесь текста и нажмите значок отступа, чтобы сместить текст вправо. Коснитесь значка отрицательного отступа для смещения текста влево.
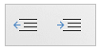
-
Выравнивание текста: коснитесь текста, а затем нажмите значок выравнивания, чтобы выровнять его по левому краю, правому краю, центру или ширине.
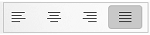
-
Изменение междустрочных интервалов: коснитесь абзаца и нажмите значок междустрочного интервала. Выберите вариант интервала.
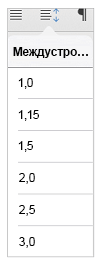
Вы также можете выбрать параметры форматирования из меню "Правка".

-
Вырезание и вставка или копирование и вставка: Выделите фрагмент текста, нажмите кнопку Вырезать или Копировать, выберите новое расположение, а затем нажмите Вставить.
-
Копирование форматирования: выделите текст, который имеет нужное форматирование, нажмите Копировать, выделите текст, который вы хотите отформатировать, а затем нажмите Вставить формат.
-
Удаление текста: выделите текст, который вы хотите удалить, и нажмите кнопку Удалить.
-
Поиск определения: выберите слово и нажмите Определить.
-
Добавление примечания: выделите текст, нажмите Создать примечание, а затем введите комментарий в поле "Примечание".
-
Добавление знаков табуляции и разрывов строки: коснитесь того места, куда нужно вставить знак табуляции или разрыв строки, нажмите Вставить и выберите Табуляция или Разрыв строки в контекстном меню.
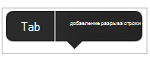
На планшете с Windows 10
-
Чтобы выделить слово, дважды коснитесь его.
-
Чтобы выбрать группу слов или блок текста, выделите первое слово, а затем перетащите маркеры (

-
Чтобы выделить абзац, трижды щелкните его.
Вы можете использовать параметры форматирования на вкладке Главная.
-
Изменение шрифта: выделите фрагмент текста, а затем нажмите поле "Название шрифта". Выберите шрифт в раскрывающемся списке.
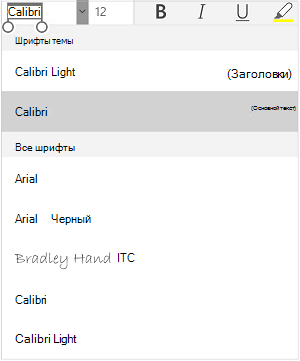
-
Изменение размера шрифта: выделите фрагмент текста, нажмите поле "Размер шрифта" и выберите нужный вариант из раскрывающегося списка.
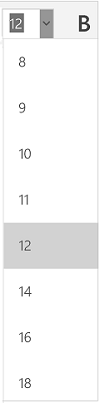
-
Полужирное начертание, курсив и подчеркивание: выделите фрагмент текста, а затем коснитесь соответствующего значка, чтобы применить форматирование.

-
Выделение текста: выделите фрагмент текста, коснитесь значка "Выделение" и выберите нужный цвет.
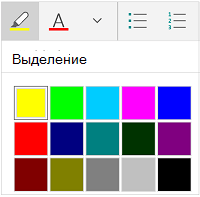
-
Изменение цвета шрифта: коснитесь значка "Цвет шрифта" и выберите нужный цвет.
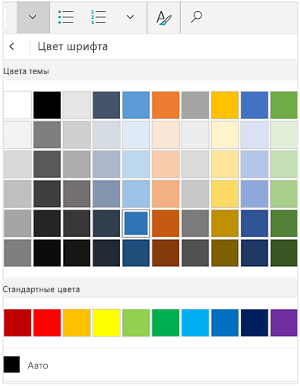
-
Зачеркнутый текст: выделите текст и нажмите стрелку вниз. Коснитесь значка "Зачеркнутый" в меню Шрифт.
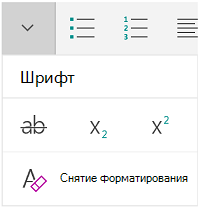
-
Удаление форматирования: выделите текст, форматирование которого вы хотите удалить, и нажмите стрелку вниз. Выберите Очистить форматирование в меню Шрифт.
-
Надстрочный или подстрочный текст: выделите фрагмент текста, нажмите стрелку вниз и выберите в "Надстрочный" или "Подстрочный" в меню Шрифт.
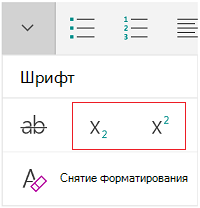
Примечания:
-
Если вы используете устройство в книжной ориентации, многие возможности форматирования будут отображаться в меню "Шрифт".
-
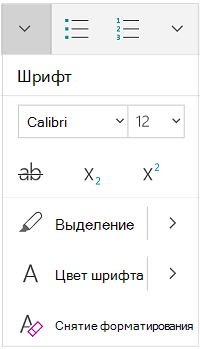
-
-
Применение стиля: выделите фрагмент текста, коснитесь значка "Стиль" и выберите один из готовых стилей.
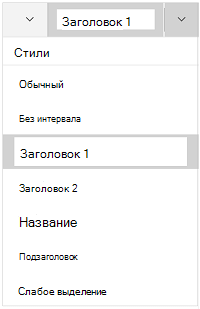
-
Добавление маркированного или нумерованного списка: выделите текст, а затем коснитесь значка маркированного или нумерованного списка.
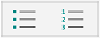
Вы можете выбрать стиль списка.
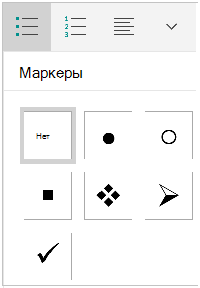
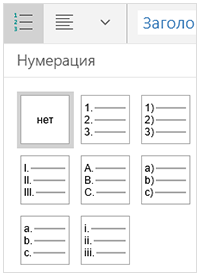
-
Понижение или повышения уровня абзаца: коснитесь абзаца и нажмите значок отступа или отрицательного отступа.

-
Выравнивание текста: коснитесь текста, а затем нажмите значок выравнивания, чтобы выровнять его по левому краю, центру, правому краю или ширине.
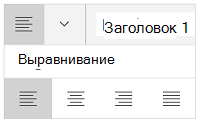
-
Междустрочный интервал: чтобы добавить или удалить пустое место до и после строки или абзаца, коснитесь текста, нажмите стрелку и выберите нужный вариант.
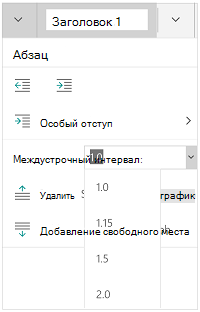
-
Вставка или удаление символов табуляции: нажмите место, куда нужно добавить символ табуляции, коснитесь значка табуляции, а затем нажмите значок вставки.
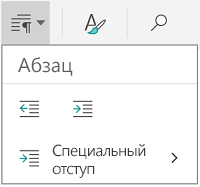
Чтобы применить отступ только к первой строке или использовать выступ, коснитесь значка абзаца, нажмите Особый отступ, а затем выберите нужный вариант.
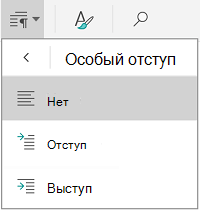
Вы также можете выбрать параметры форматирования из меню "Правка".

-
Вырезание и вставка или копирование и вставка: выделите фрагмент текста, коснитесь значка ножницами, чтобы вырезать текст или значок копировать, чтобы скопировать текст, выберите новое расположение и нажмите значок буфера обмена. Нажмите стрелку рядом с меню « Вставка » отображается в буфер обмена. Можно выбрать вставки, Сохранить исходное форматирование,Сохранить только текст или Формат по образцу.
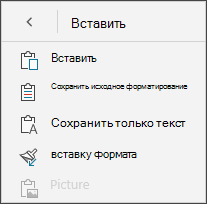
-
Поиск определения: выберите слово и нажмите Интеллектуальный поиск.










