Microsoft 365 подписчики могут воспроизведение росчерков по мере их нарисовки; это позволяет проиллюстрировать пошаговую иллюстрацию или продумывательский процесс.
Вы можете скрывать и показывать содержимое на слайдах или выделять отдельные элементы в группе или ряду. Вы можете посмотреть порядок ввода рукописных зарисовок, приостановить воспроизведение и выбрать точку для начала воспроизведения. Эта функция доступна в Word, Excel и PowerPoint.

 |
Эта возможность доступна только для подписчиков Microsoft 365. Новые и улучшенные возможности становятся доступны для подписчиков ежемесячно. Щелкните, чтобы попробовать или купить подписку. |
Воспроизведение последовательности росчерков
Когда вы вводите рукописные данные на странице с помощью пера или устройства с сенсорным экраном, на вкладке ленты Рисование становится доступна кнопка Воспроизведение рукописного ввода, которая позволяет повторно воспроизвести росчерки пера в порядке появления.
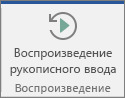
-
На вкладке "Рисовать" нажмите кнопку "Рисовать" или убедитесь, что она выбрана.
-
Выберите перо в коллекции на ленте, а затем рисуйте в документе с помощью пальца или цифрового пера.
-
На вкладке "Рисовать" коснитесь "Воспроизведение отрисовки отрисовки".
Приложение в определенное время удаляет все черемухи, а затем сразу же перерисовывает его в той же последовательности, что и при первоначальном нарисовке.
PowerPoint: применение анимации воспроизведения от нее для слайд-шоу
Кнопка Воспроизведение отредактируемогоPowerPoint для Microsoft 365 работает только в обычном режиме (редактировании). Чтобы создать воспроизведение, которое может отображаться во время слайд-шоу, применив анимацию Воспроизведение или Перемотка к нарисованным отрисовке, с помощью следующих действий (доступны для insiders начиная с версии 1910 или более поздней):
-
На вкладке "Рисовать" нажмите кнопку "Лассо" и выберите нужный эффект анимации.
-
Коснитесь вкладки Анимация, а затем выберите Воспроизведение или Перемотать в коллекции Эффекты анимации.
-
Воспроизведение начинается с того, что росчерк не отображается, а затем воспроизводит росчерки в последовательности, в которой они были нарисованы.
-
Перемотка начинается с того, что отображается окне, а затем стирает его с экрана в обратном порядке.
-
-
По умолчанию эффект анимации запускается по щелчку. Вы можете изменить этот параметр в правой части вкладки Анимация.
-
По умолчанию эффект анимации длится две секунды. Вы можете изменить длительность эффекта справа на вкладке Анимация и добавить задержку перед его началом, если хотите.
-
На вкладке Слайд-шоу нажмите С текущего слайда, чтобы увидеть воспроизведение анимации в представлении слайд-шоу.
Чтобы воспроизведение отсвеяло на ленте в PowerPoint 2016
Кнопка Воспроизведение отрисовки на вкладке "Рисовка" была по ошибке скрыта для некоторых пользователей PowerPoint 2016 устройств, на которых не включена сенсорная связь. Эта ошибка исправлена в версии 16.0.8112. Если это PowerPoint, после установки версии 16.0.8112 или более поздней вы можете окончательно устранить проблему, сбросив настройки на вкладке "Рисовать":
-
Откройте вкладку Файл и выберите Параметры.
-
В диалоговом окне Параметры откройте вкладку Настроить ленту.
-
Убедитесь, что в диалоговом окне в правой части окна для параметра Настройка ленты выбрано Основные вкладки или Все вкладки.
-
В длинном поле внизу выберите элемент для вкладки Рисование.
-
Внизу диалогового окна откройте список Сброс и выберите Сброс только выбранной вкладки ленты.
-
Чтобы закрыть диалоговое окно, нажмите кнопку ОК.
Кнопка Воспроизведения отрисовки теперь восстановлена на вкладке "Рисовать".
См. также
У вас есть вопросы или отзывы о Microsoft Office?
См. статью Как оставить отзыв по Microsoft Office?










