В Windows и macOS Word, Excel, PowerPoint и Outlook поддерживают вставку трехмерных моделей непосредственно в документы, книги или презентации. Вы можете поворачивать модели на 360 градусов, а также наклонять их вверх и вниз, чтобы показать определенную часть объекта.
-
Хотите посмотреть наглядные примеры? Скачайте шаблоны.
Добавление трехмерных объектов из локального файла
Трехмерные модели вставляются в файлы практически так же, как и другие изображения. Откройте на ленте вкладку Вставка, выберите Трехмерные модели, а затем — Из файла.
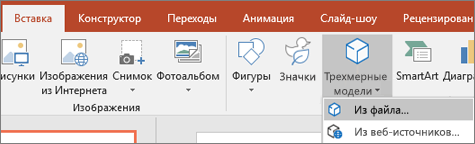
Вставив объект, вы можете использовать элементы управления:
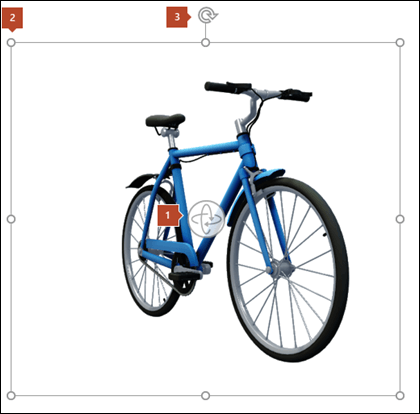


Вы можете по-прежнему использовать маркер поворота 
Добавление трехмерных моделей из веб-библиотеки
Чтобы выбрать трехмерную модель из веб-библиотеки, выберите 3D-модели > из сетевых источников. В появившемся диалоговом окне можно просмотреть или найти трехмерные изображения из каталога.
Выберите одно или несколько изображений и нажмите кнопку Вставить.
Изменение внешнего вида трехмерных моделей в Office
После вставки трехмерной модели в файл Office вы увидите контекстную вкладку Формат на вкладке ленты Инструменты трехмерных моделей. На вкладке "Формат" находятся удобные элементы управления для настройки вида трехмерных изображений.
Коллекция Трехмерные модели содержит эскизы, которые можно использовать в изображении. Например, можно быстро выбрать представление с головой или представление сверху вниз.
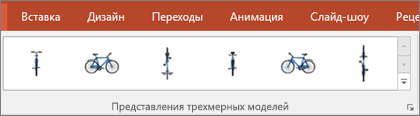
Если у вас несколько трехмерных моделей и вам не удается выбрать нужную, щелкните область выделения , чтобы включить список объектов. После этого вы можете легко выбрать одно или несколько изображений.
Средство Выравнивание помогает разместить изображение на странице или слайде, например вверху или сбоку.
Сдвиг & масштабирование позволяет управлять тем, как трехмерные изображения помещаются в кадр. Нажмите кнопку Сдвиг & масштаб , а затем щелкните и перетащите объект в рамку, чтобы переместить его. Чтобы увеличить или уменьшить объект внутри рамки, используйте стрелку масштабирования справа рамки.
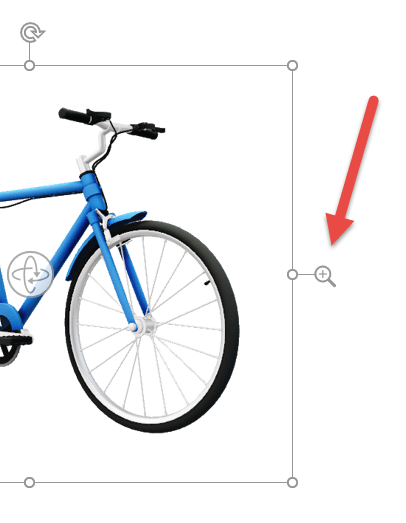
Вставив трехмерные изображения, вы можете выполнять с ними различные интересные действия, например использовать переход на трансформацию PowerPoint , чтобы объект казался вращающимся или вращающимся.
Отправка трехмерных моделей по электронной почте
В Outlook 2019 или более поздней версии можно вставлять трехмерные модели в сообщение электронной почты. Этой функцией можно воспользоваться в полноразмерном редакторе сообщений. Если вы создаете новое сообщение электронной почты, вы уже будете использовать его, но если вы отвечаете на сообщение в области чтения, вам потребуется щелкнуть Всплывающее окно, чтобы развернуть редактор сообщений до полного размера. Затем вы можете открыть вкладку "Вставка" и нажать кнопку "Трехмерные модели".
Важно помнить, что другой пользователь не сможет изменить модель, которую вы вставляете в сообщение. Трехмерные модели в сообщениях электронной почты при отправке преобразуются в фотографии, поэтому другой пользователь не может изменить их.
Поддерживаемые версии macOS
Трехмерные модели в Microsoft 365 для Mac или Office 2019 для Mac поддерживаются в macOS версии 10.12 и macOS версии 10.13.4 и более поздних.
Эта функция не поддерживается в macOS версии 10.11 и более ранних. Он также не поддерживается в macOS версии 10.13.0–10.13.3. Если вы используете одну из этих версий, вам потребуется выполнить обновление до более новой, чтобы использовать трехмерную.
Добавление трехмерных объектов из локального файла
Трехмерные модели вставляются в файлы практически так же, как и другие изображения. Откройте на ленте вкладку Вставка, выберите Трехмерные модели, а затем — Из файла.

Вставив объект, вы можете использовать элементы управления:
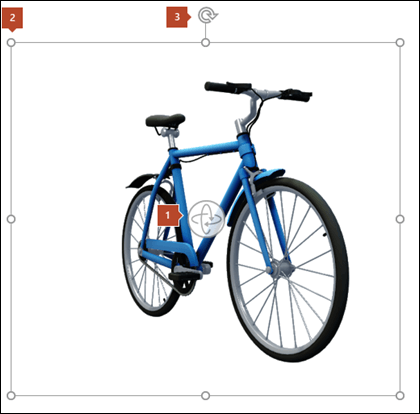


Вы можете по-прежнему использовать маркер поворота 
Добавление трехмерных моделей из веб-библиотеки
Чтобы выбрать трехмерную модель из веб-библиотеки, выберите 3D-модели > из сетевых источников. В появившемся диалоговом окне можно просмотреть или найти трехмерные изображения из каталога.

Выберите одно или несколько изображений и нажмите кнопку Вставить.
Изменение внешнего вида трехмерных моделей в Office
После вставки трехмерной модели в файл Office вы увидите контекстную вкладку Формат на вкладке ленты Инструменты трехмерных моделей. На вкладке "Формат" находятся удобные элементы управления для настройки вида трехмерных изображений.
Коллекция Трехмерные модели содержит эскизы, которые можно использовать в изображении. Например, можно быстро выбрать представление с головой или представление сверху вниз.
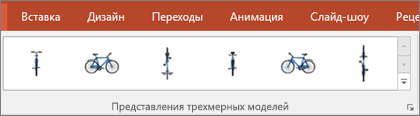
Если у вас есть несколько трехмерных моделей и вам не удается выбрать ту, с которой вы хотите работать, откройте область выделения , чтобы включить список объектов (вкладка Главная > Упорядочить > область выделения). После этого вы можете легко выбрать одно или несколько изображений.
Средство Выравнивание помогает разместить изображение на странице или слайде, например вверху или сбоку.
Сдвиг & масштабирование позволяет управлять тем, как трехмерные изображения помещаются в кадр. Нажмите кнопку Сдвиг & масштаб , а затем щелкните и перетащите объект в рамку, чтобы переместить его. Чтобы увеличить или уменьшить объект внутри рамки, используйте стрелку масштабирования справа рамки.
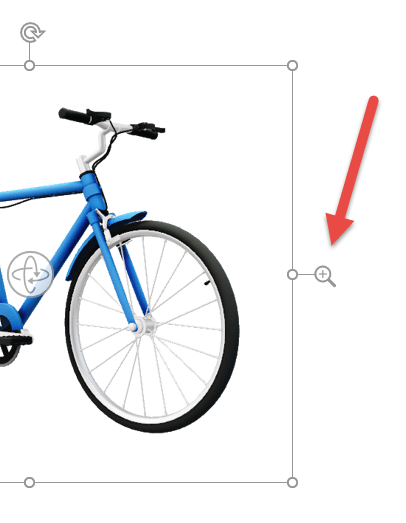
Вставив трехмерные изображения, вы можете выполнять с ними все виды интересных вещей, таких как переход "Трансформация" , чтобы объект казался вращающимся или вращающимся.
Добавление трехмерных моделей
Чтобы вставить трехмерные модели в Word, Excel или PowerPoint для Windows Mobile, перейдите на вкладку Вставка ленты и выберите Трехмерные модели.

Откроется панель. Выберите одно или несколько изображений и нажмите кнопку Вставить.
Изменение внешнего вида трехмерных моделей в Office
Выберите любую трехмерную модель, вставленную в Office для Windows Mobile, и на ленте появится вкладка Трехмерная модель . Здесь вы найдете средства, которые позволяют повернуть модель на предустановленный объем (вы всегда можете просто использовать мышь, чтобы вручную повернуть ее, если хотите), или внести другие изменения.
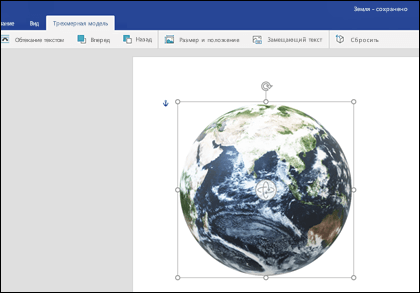
Некоторые из изменений, которые можно внести:
-
Перенос текста определяет, как текст будет обтекать трехмерную модель на странице. Возможно, вы хотите, чтобы ваша модель стояла отдельно и текст был только над или под ним? Возможно, вы хотите, чтобы трехмерная модель принимала только часть экрана и чтобы текст также протекал вместе с ним? Это средство позволяет сделать такой выбор.
-
Вперед или назад вы можете упорядочить, как другие объекты на странице отображаются в трехмерной модели. Например, если вы хотите добавить фигуру стрелки и она будет отображаться поверх модели, указывая на что-то, можно отправить трехмерную модель назад и переместить фигуру стрелки вперед, чтобы стрелка отображалась поверх трехмерной модели. Вперед и назад можно использовать несколько слоев изображений или объектов.
-
Размер и положение предоставляют некоторые инструменты, позволяющие точно изменить размер трехмерной модели. Если вам нужно, чтобы трехмерная модель была ровно 4,12 дюйма в высоту, что может быть трудно сделать, перетаскивая мышь, но в инструменте Размер и положение вы можете ввести точную высоту и ширину. Это средство также можно использовать для точного поворота модели вокруг любой или всех трех осей.
-
Замещающий текст позволяет указать краткое текстовое описание трехмерной модели в интересах людей с нарушениями зрения, которые полагаются на средство чтения с экрана для использования вашего файла.
После внесения изменений в модель вы можете решить, что хотите отменить внесенные изменения. Кнопка Сброс на правой части вкладки Трехмерная модель позволяет вернуть модель в том виде, в который она была до начала ее изменения.
Новая коллекция картинок
Microsoft 365 не имеет традиционных картинок, но трехмерные модели являются новым видом картинок: онлайн-библиотека готовой трехмерной графики имеет много графики на выбор, которые можно использовать как есть или адаптировать.











