На воронкообразных диаграммах отображаются значения на разных этапах процесса. Например, с помощью воронкообразной диаграммы можно показать количество потенциальных покупателей на каждом этапе в канале продаж. Как правило, значения постепенно уменьшаются, так что полосы диаграммы по виду напоминают воронку.

Примечание: Эта функция доступна в Excel для Windows только при наличии Office 2019, Office 2021 или подписки на Microsoft 365. Если вы являетесь подписчиком Microsoft 365, убедитесь, что у вас установлена последняя версия Office.
-
Настройте данные, как в приведенном выше примере. Используйте один столбец для этапов процесса, а другой — для значений.
-
Выделите данные.
-
Нажмите кнопку Вставить > Вставить каскадную, воронку, стоковую, поверхностную или радиолокационную диаграмму > воронка.
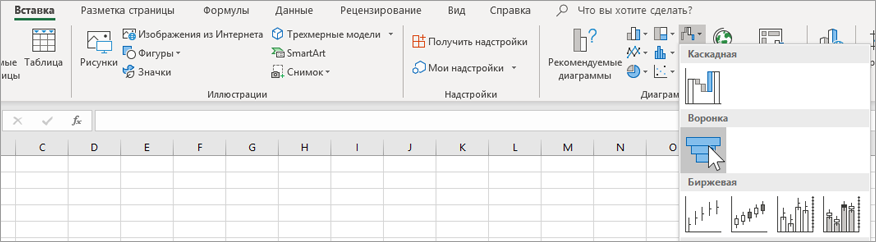
Совет: В Excel используйте вкладки Конструктор и Формат , чтобы настроить внешний вид диаграммы. Если эти вкладки не отображаются, щелкните в любом месте воронкообразной диаграммы, а затем в верхней части программы появится пункт Работа с диаграммами :

Примечание: Эта функция доступна только в Excel для Mac, если у вас есть Office 2019 или у вас есть подписка на Microsoft 365. Если вы являетесь подписчиком Microsoft 365, убедитесь, что у вас установлена последняя версия Office.
-
Настройте данные, как в приведенном выше примере. Используйте один столбец для этапов процесса, а другой — для значений.
-
Выделите данные.
-
На ленте перейдите на вкладку Вставка , затем щелкните

Совет: В Excel для Mac используйте вкладки Конструктор диаграммы и Формат, чтобы настроить внешний вид диаграммы. Если эти вкладки не отображаются, щелкните в любом месте воронкообразной диаграммы, и вкладки появятся на ленте.
-
Настройте данные, как в приведенном выше примере. Используйте один столбец для этапов процесса, а другой — для значений.
-
Выделите данные.
-
Выберите Вставка > Диаграмма > Воронка.
Примечание: Эта функция доступна в этих приложениях, только если у вас есть Office 2019 или у вас есть подписка На Microsoft 365. Если вы являетесь подписчиком Microsoft 365, убедитесь, что у вас установлена последняя версия Office.
-
Щелкните пустое место в сообщении электронной почты, презентации или документе.
-
Выберите Вставка > Диаграмма > Воронка.
-
Появится воронковая диаграмма. Появится небольшое окно с примерами данных. Измените числа на собственные.
Совет: В верхней части окна данных есть кнопка Изменить данные в Microsoft Excel

-
Чтобы добавить названия этапов, щелкните правой кнопкой мыши в столбце A и выберите команду Вставить.
-
Выберите Столбец, затем нажмите кнопку ОК.
-
Введите названия этапов в ячейках A2, A3 и т. д.
-
В верхней части окна приложения откройте вкладку Конструктор.
-
Нажмите кнопку Выбор данных.
Примечание: Чтобы увидеть кнопку Выбор данных в PowerPoint, может потребоваться переместить небольшое окно вниз.
Откроется окно Выбор источника данных . Кроме того, пунктирные линии будут отображаться вокруг второго столбца данных.
-
Щелкните данные и перетащите указатель, чтобы выделить оба столбца: этапы и значения. После этого оба столбца будут окружены пунктирными линиями.
-
В окне Выбор источника данных нажмите кнопку ОК, чтобы закрыть его.
-
Теперь закройте окно данных. Если вы открывали Excel для изменения данных, закройте окно Excel.










