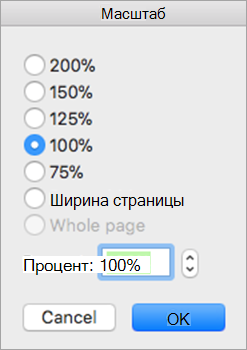В Outlook для Mac вы можете легко выбрать предпочтительный размер типа и шрифт для текста в новых сообщениях, ответах и т. д.
Открыв Outlook на компьютере Mac, выполните следующие действия, чтобы задать параметры шрифта по умолчанию для текста в сообщениях электронной почты.
Доступ к панели "Шрифты"
-
В строке меню откройте раскрывающееся меню Outlook и выберите Параметры.
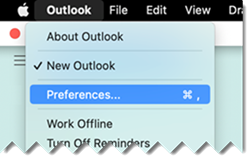
-
На панели Параметры Outlook выберите Шрифты.
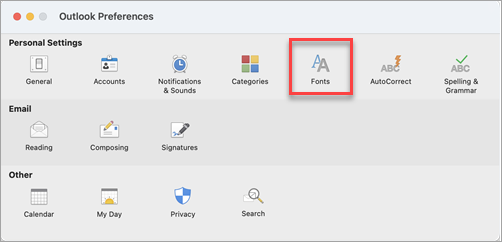
-
На отображаемой панели Шрифты обратите внимание на типы сообщений, для которых можно указать параметры шрифта.
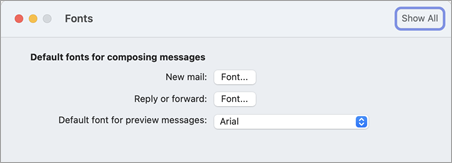
Указание параметров шрифта
-
Выберите тип сообщения, для которого вы измените параметры шрифта. Параметр "шрифт для предварительных просмотров сообщений" — это простой список выбора шрифтов. В полях Создать почту и Ответить или пересылать нажмите смежную кнопку Шрифт..., чтобы продолжить.
-
Используйте отображаемую панель Шрифт , чтобы выбрать один из доступных стандартных параметров. Типичные варианты: Шрифт и Размер.
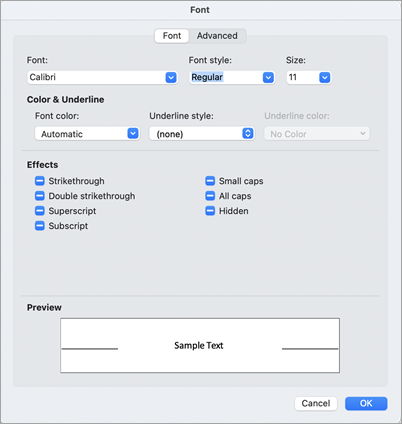
-
При необходимости выберите Дополнительно для более подробных типографических параметров. В противном случае нажмите кнопку ОК , чтобы просто применить изменения и вернуться в Outlook.
С помощью Outlook в устаревших версиях (начиная с macOS 10.11) можно указать размер текста, отображаемого в области (1) папок, (2) области списка сообщений и (3) области содержимого электронной почты:
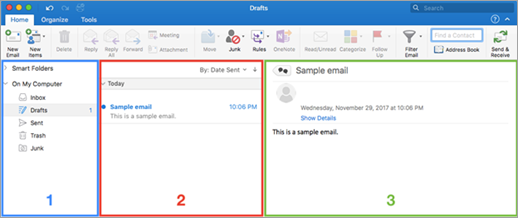
Указание main размера шрифта
-
Перейдите в раздел Параметрыoutlook > > Шрифты.
-
Переместите ползунок влево или вправо.
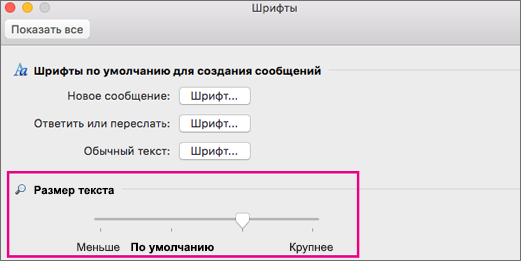
Выбор размера шрифта сообщения по умолчанию
Вы можете изменить шрифт по умолчанию для входящих и исходящих сообщений:
-
Выберите Параметры Outlook > > Шрифты.
-
В разделе Шрифты по умолчанию для создания сообщений нажмите кнопку Шрифт рядом со стилем композиции, который нужно изменить. Например, выберите Шрифт рядом с полем Создать почту, если вы планируете указать размер текста по умолчанию для всех новых сообщений.
-
При необходимости укажите шрифт, стиль, размер, цвет, подчеркивание и эффекты.
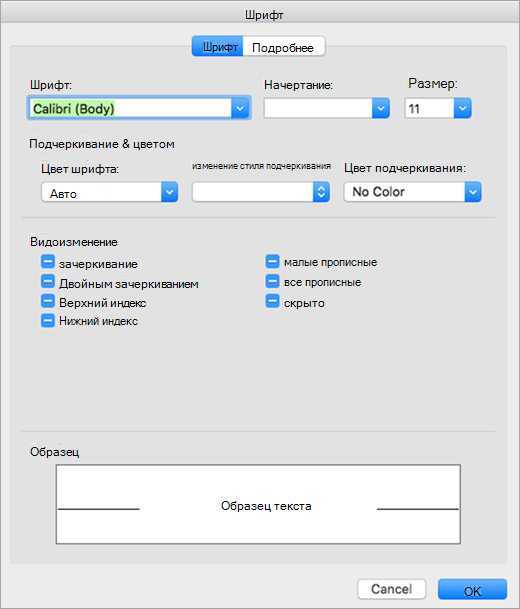
-
Используйте вкладку Дополнительно , чтобы при необходимости указать масштаб, интервал и другие эффекты.
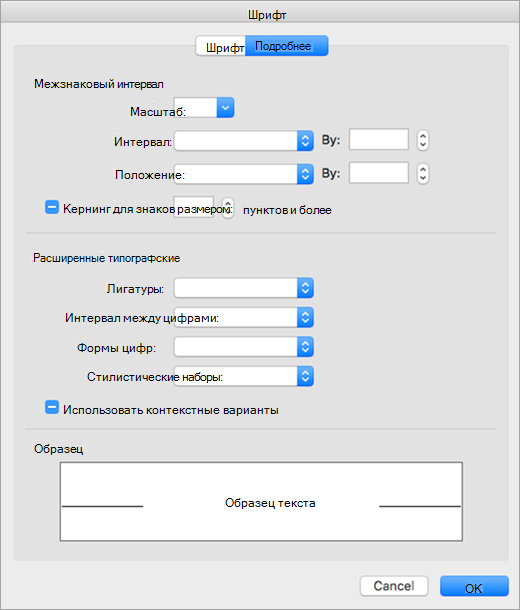
-
Выберите OK, чтобы сохранить изменения.
-
Повторите эти действия для каждого стиля композиции, который требуется изменить.
Изменение размера шрифта для всех сообщений в папке
-
Выберите сообщение из папки "Входящие" или другой папки, например "Отправленные" или "Черновики".
-
В разделе Формат выберите Увеличить размер шрифта или Уменьшить размер шрифта.
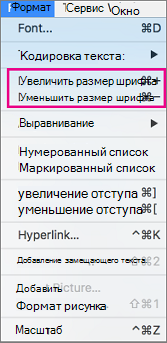
Изменения будут применены ко всей почте в выбранной папке или вложенной папке. При переходе из папки ее текст будет отменить изменения размера по умолчанию. Для более постоянных изменений можно изменить размер текста боковой панели, списка сообщений и области чтения, а также размер шрифта входящих или исходящих сообщений.
Примечание: Входящие HTML-сообщения могут иметь различные шрифты и размеры, применяемые к их тексту. Спецификации шрифтов могут не влиять на форматирование этих входящих сообщений.
Изменение размера шрифта в новом сообщении электронной почты
При создании сообщения электронной почты вы можете сделать его текст больше или меньше. После отправки сообщения размер по умолчанию будет восстановлен.
-
Поместите курсор в текст сообщения электронной почты, которое вы создаете.
-
Выберите Формат > масштаб.
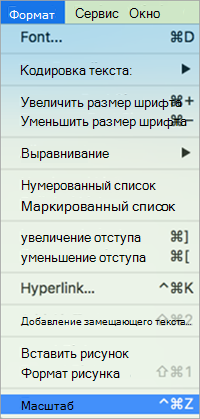
-
Выберите процент увеличения или введите пользовательский процент.