Примечание: Эта статья выполнила свою задачу, и в скором времени ее использование будет прекращено. Чтобы избежать появления ошибок "Страница не найдена", мы удаляем известные нам ссылки. Если вы создали ссылки на эту страницу, удалите их, и вместе мы обеспечим согласованность данных в Интернете.
С помощью & Transform (Получить & Transform) в Excel вы можете искать источники данных, объединять их, а затем формировать данные (например, удалить столбец, изменить тип данных или объединить таблицы) нужным образом. Когда данные сформированы, вы можете поделиться своими выводами или использовать запрос для создания отчетов.
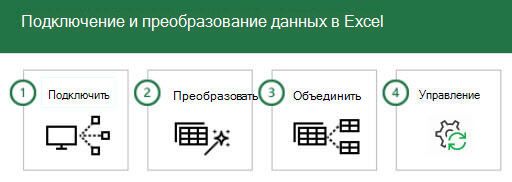
Если рассматривать эти шаги по порядку, часто это выглядит так:
-
Подключение — создание подключений к данным, которые хранятся в облаке, в какой-либо службе или на локальном компьютере.
-
Преобразование — формирование данных в соответствии со своими потребностями (данные в источнике остаются без изменений).
-
Объединение — создание модели данных из нескольких источников данных и получение уникальных представлений данных.
-
Управление — после выполнения запроса вы можете сохранить его, скопировать или использовать для отчетов.
При подключении к данным, их преобразовании или их сочетании с другими источниками данных функция Get & Transform под названием Редактор запросов записывала каждый шаг и позволяет изменять ее нужным образом. Кроме того, редактор запросов позволяет отменять и повторять шаги, менять их порядок и корректировать любой шаг. В результате вы можете создать такое представление подключенных данных, которое отвечает всем вашим пожеланиям.
С помощью & преобразованияможно создавать запросы, которые будут как простыми, так и сложными. По мере добавления шагов в запрос редактор запросов создает набор отдельных инструкций для выполнения ваших команд. Эти инструкции создаются на языке M. Пользователи, использующие возможности и гибкость сценариев данных, могут вручную создавать и изменять запросы на языке M с помощью расширенных редакторов.Далее в этой статье более подробно описаны редактор запросов и расширенный редактор.
Вы можете начать новый запрос на вкладке Данные > получить данные > Выбрать источник данных. Если вы не видите кнопку Получить данные, на вкладке Данные выберите кнопку Новый запрос. Вот пример выбора источника базы данных.
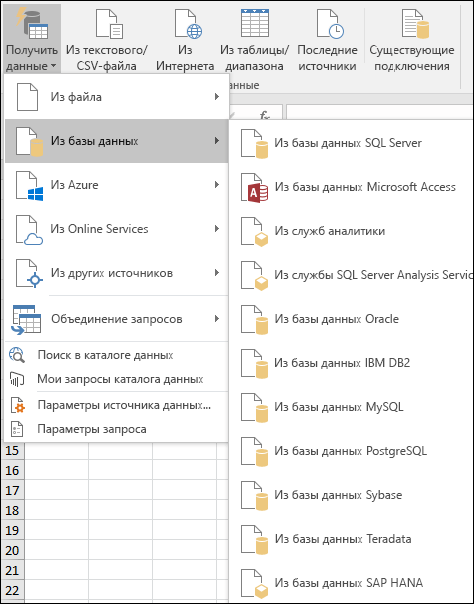
Примечание: Power Query также доступен для предыдущих версий Excel в качестве надстройки, а также в Power BI. Чтобы узнать, как работает Power Query в предыдущих версиях Excel, ознакомьтесь со статьей Начало работы с Power Query.
Подключение
Запрос можно использовать для подключения к одному источнику данных, такому как база данных Access, или к нескольким файлам, базам данных, веб-каналам OData или веб-сайтам. Затем вы можете собрать все эти источники, используя собственные уникальные сочетания, и выявить идеи, которые вы, возможно, и не видели иначе.
Если нажать кнопку Получить данные в разделе Получить & Transform (Получить преобразование) на вкладке Данные (или Новый запрос, если вы не видите кнопку Получить данные), вы увидите множество источников данных на выбор, включая такие файлы, как книги Excel или текстовые/CSV-файлы,базы данных, такие как Access, SQL Server,Oracleи MySQL,службы Azure, такие как HDInsight или BLOB-служба хранилища,и другие источники, такие как Веб,списки SharePoint,Файлы Hadoop,Facebook,Salesforceи т. д.
Примечание: Сведения о доступных источниках данных в Excel версиях см. в этой & Power Query.
При подключении к источнику данных & transform отображает навигатор, в которой можно редактировать данные из источника. Если в окне Навигатор выбрать изменить, & transform запускает редактор запросов ,который является выделенным окном, которое упрощает и отображает подключения к данным и преобразования, которые вы применяли. В следующем разделе (Преобразование) вы найдете более подробные сведения о редакторе запросов.
Преобразование
С помощью & transform (Получить & Transform) можно преобразовать данные из источников данных таким образом, чтобы их можно было анализировать. Преобразование данных означает их изменение в нужном виде ( например, можно удалить столбец, изменить тип данных или объединить таблицы), каждый из которых является преобразованием данных. При преобразовании данных они вместе берет на себя фигуру, необходимую для дальнейшего анализа. Процесс применения преобразований к одному или несколько наборам данных часто называется формированием данных.
Excel используется специальный редактор запросов для упрощения и отображения преобразований данных. Когда вы выбираете данные > получить данные ,а затем выбираете источник данных, например книгу или базу данных, появится окно Навигатор, в котором можно выбрать таблицу (или таблицы), которые вы хотите использовать в запросе. При выборе таблицы в правой части окна Навигатор отображается часть ее данных.
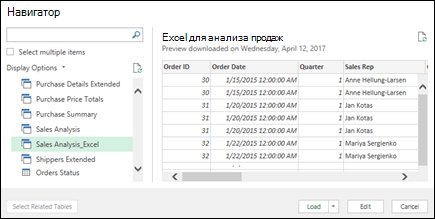
Если выбрать загрузить, источник данных будет доставлен непосредственно в Excel как есть. Если вы выберете параметр Преобразовать данные, запустится редактор запросов.
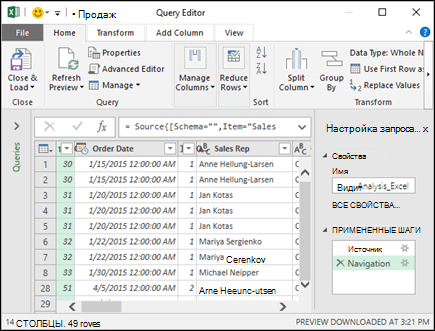
Редактор запросов отслеживает все, что вы делаете с данными. Редактор запросов записи и пометки каждого преобразования (шага) применяются к данным. Независимо от того, является ли преобразование подключением к источнику данных, удалением столбца, слияния или изменения типа данных, редактор запросов отслеживает каждую операцию в разделе Примененные шаги области запроса Параметры запроса.
Преобразования, примененные вами к подключениям к данным, в совокупности образуют ваш запрос.
Важно знать, что действия, определенные в редакторе запросов, не изменяют исходные исходные данные. Вместо этого Excel фиксирует каждый шаг, выполняемый вами при подключении к данным и их преобразовании, так что если вы закончили формировать данные, он использует моментальный снимок уточненного набора данных и загружает его в книгу.
Существует множество преобразований, которые можно применить к данным. Вы также можете написать собственные преобразования с помощью языка M в расширенный редактор запросов. Расширенный редактор можно открыть на вкладке Главная или Вид редактора запросов, где можно изменить языковые шаги M, связанные с существующим запросом, или создать собственный.
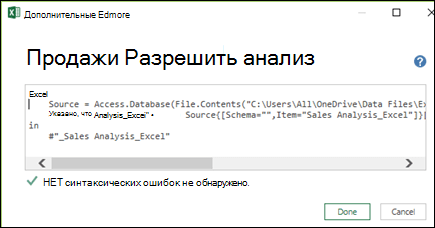
Создав запрос, вы можете на вкладке Главная выбрать закрыть & Загрузить, а результаты запроса будут загружены в Excel доступны на новой вкладке книги.
Дополнительные сведения об этапе преобразования:
Управление
При сохранении книги Excel, содержащей запрос, он также автоматически сохраняется. Вы можете просмотреть все запросы в Excel, выбрав запросы & Connections на вкладке Данные.
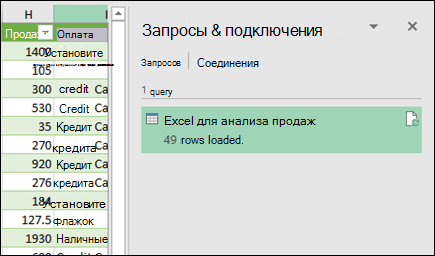
Если щелкнуть правой кнопкой мыши имя запроса в области & подключения, вы увидите несколько вариантов. Например, можно продублировать запрос, чтобы можно было изменить некоторые или все элементы запроса, не изменяя исходный запрос. это похоже на создание шаблона запроса, который затем можно изменить для создания настроенных наборов данных, например одного набора данных для розничной торговли, другого для оптовой обработки и для запасов, все они основаны на одинаковых подключениях к данным.
Вы можете также превращать запросы в стандартные блоки для повторного использования с помощью команд Слияние и Добавить.
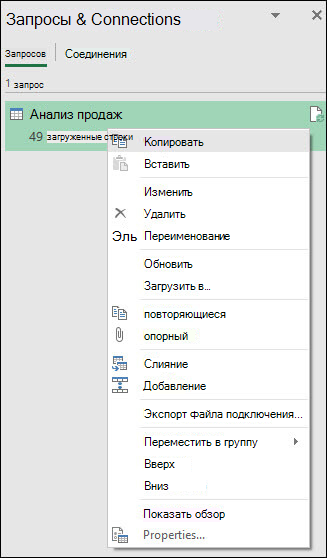
Вы также можете опубликовать книгу в Power BI и создавать веб-отчеты, которые можно отправлять группе, уточнять и автоматически обновлять. Чтобы опубликовать книгу в Power BI, выберите Файл > Опубликовать > Опубликовать в Power BI.
Примечание: Для публикации в Power BI книга должна быть сохранена в OneDrive для бизнеса.
Подробнее об управлении запросами:
Дополнительные сведения
Вы всегда можете задать вопрос специалисту Excel Tech Community, попросить помощи в сообществе Answers community, а также предложить новую функцию или улучшение на веб-сайте Excel User Voice.










