Если вы делитесь документом OneDrive другими людьми для просмотра и редактирования, может быть полезно знать, когда они приняли какое-то действие с этим файлом. Вам не нужно постоянно проверять файл в папке, вы можете заметить изменения.
Существует три типа уведомлений, которые можно получать. Давайте рассмотрим каждый из них.
-
В приложении: вы можете получать уведомления прямо в Word, PowerPoint или Excel, когда люди, с помощью которых вы поделились файлом, внося изменения, редактируете, комментарии и т. д.
-
Центр уведомлений. Когда ваши коллеги начнут редактировать файл, вы можете получать уведомления в центре уведомлений Windows 10 центре уведомлений или в центре уведомлений на мобильном устройстве.
-
Электронная почта: вы можете получать уведомления по электронной почте, когда в файл внося изменения или комментарии.
Как это работает
Давайте рассмотрим, как можно легко настроить и использовать эти уведомления.
В приложении для уведомлений показано, какие файлы и кем были изменены. Конкретный опыт может немного отличаться в зависимости от приложения и платформы.
The Version History Pane
Microsoft 365 имеет понятие области "История версий" для всех документов, хранимого в OneDrive или SharePoint. В области "История версий" показано, когда и кем был сохранен файл. Чтобы открыть его, просто щелкните заголовок документа в заголовке окна в верхней части окна и выберите История версий.

Если вы поделитесь презентацией слайдов в PowerPoint для Microsoft 365 или Веб-приложение PowerPoint и другие люди внесли изменения в файл, вы получите небольшой баннер, с помощью которого можно узнать, кто внесли изменения в презентацию, когда вас нет на связи.
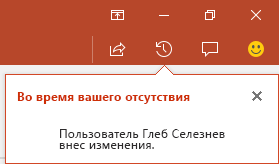
Если файл хранится в OneDrive, вы будете получать оповещения в центре уведомлений Windows 10 или в Центре уведомлений iOS или Android, когда пользователи начнут вносить изменения в файл.
Windows 10
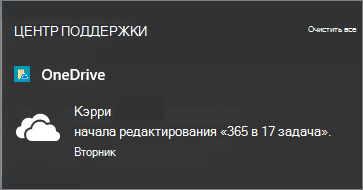
Android
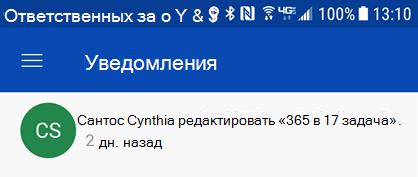
Чтобы включить эту возможность, необходимо установить Приложение синхронизации OneDrive и в нее необходимо в нее вписаться. Приложение Приложение синхронизации OneDrive по умолчанию установлено в Windows 10, и предполагается, что вы уже вписались в Windows с помощью своей учетной записи Майкрософт, как и большинство людей, вам не нужно делать никаких дополнительных действий, чтобы получить эти уведомления.
Для более старых версий Windows см. OneDrive классических приложений для предыдущих версий Windows.
Если вам нужно установить мобильное приложение OneDrive на устройстве с iOS или Android, вы можете бесплатно скачать его из магазина приложений.
Отключение и отключение уведомлений для всех файлов
Чтобы отключить оповещения для всех файлов, перейдите в параметры приложения OneDrive:
Windows
Щелкните правой кнопкой мыши значок OneDrive (выглядит как белое облако) на панели задач и выберитеПараметры . На вкладке Параметры вы найдете квадратику для отключения или отключения уведомлений.
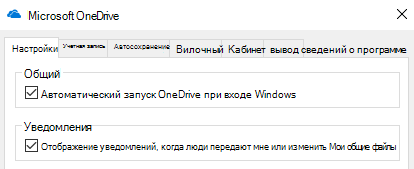
Android
Чтобы отключить оповещения на устройстве с Android, запустите приложение OneDrive, коснитесь меню в левом верхнем углу и нажмите кнопку Сведения (выглядит как "i" в круге) в правом верхнем углу диалогового окна. Появится экран с информацией об этой учетной записи и параметрах для включаемого или отключенного уведомления о различных действиях, например о том, когда кто-то делится с вами файлом или когда он редактирует файл, к который вы ему добавили.
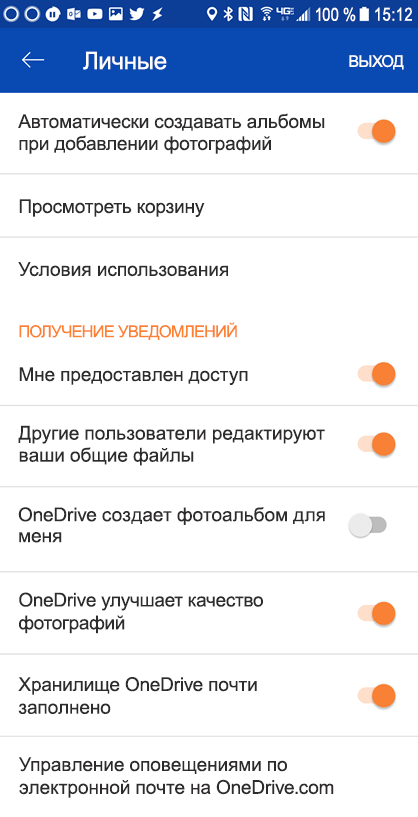
iOS
Чтобы включить или отключить уведомления в iOS, выполните следующие действия:
-
Откройте приложение Office, например Word или Excel.
-
Нажмите кнопку профиля. Это тот, который находится слева вверху с вашими инициалами.
-
В нижней части диалогового окно выберите Push-уведомления.
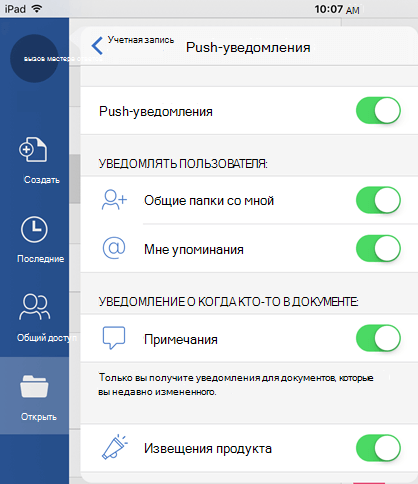
В этом диалоговом окне вы можете полностью включить или отключить push-уведомления для этого приложения, а также включить или отключить отдельные виды уведомлений, такие как извещения о продукте или когда кто-то @Mentions вас. Обратите внимание, что эти параметры уведомлений индивидуальны для приложения, поэтому вы можете включить, например, уведомления для Word, но не для Excel. Это также означает, что если вам нужны уведомления в Word, Excel и PowerPoint, вам потребуется включить их в каждом приложении по отдельности.
Отключение и отключение уведомлений для одного файла
Чтобы отключить эти уведомления, откройте веб-браузер и перейдите к https://onedrive.live.com. Перейдите в библиотеку документов и найдите файл, для который вы хотите отключить уведомления. Выберите ее, а затем нажмите кнопку Сведения в правом верхнем углу экрана (или щелкните файл правой кнопкой мыши и выберите Сведения). Рядом с именем файла в правой верхней части информационной панели вы увидите значок уведомлений, который выглядит как колокольчик. Щелкните этот значок, чтобы отключить уведомления для этого файла.
OneDrive отправляет вам уведомления по электронной почте при внесении изменений в ваши общие файлы по умолчанию. Если вы хотите отключить эту возможность, перейдите в https://onedrive.live.com/options/NotificationOptions
Сведения о получении оповещений по электронной почте о документах, хранимых в SharePoint, см. в этой SharePoint.
Обратная связь
Эта статья была обновлена Беном 4 апреля 2019 г. с помощью ваших комментариев. Если она оказаться полезной для вас (а особенно, если нет), осообщите нам, как ее улучшить, с помощью элементов управления отзывами ниже.
Статьи по теме
Совместное работа над документами Word с помощью совместной работы в режиме реального времени
Действия с файлами в библиотеке документов
Совместное PowerPoint презентаций










